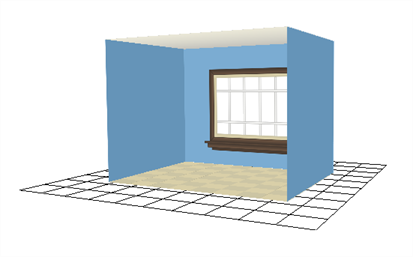在 Harmony Premium 中,不仅可以移动 Z 轴上的图层,还可以在绘画图层上启用全 3D 操纵,让您可以在 X 和 Y 轴上将其旋转。 凭借此功能,可以在场景的舞台中以不同深度和角度布置 2D 图层,从而模拟 3D 空间。 这可以用于为具有复杂摄像机运动的场景增添真实性,而不要求您为场景环境生成实际的 3D 模型。
在以下示例中,您将学习如何布置图层,生成一个房间的不同表面从而打造一个现实的 3D 房间。 在开始之前,为简单矩形房间内的每个表面创建一个图层。 然后,在其中每个图层中,绘制一个填色的大矩形来生成墙壁、地板和天花板的表面。 如果您愿意,请随意添加诸如瓷砖、纹理、墙壁饰品或窗户之类的细节,并确保根据图层所代表的房间部分来命名每个图层。
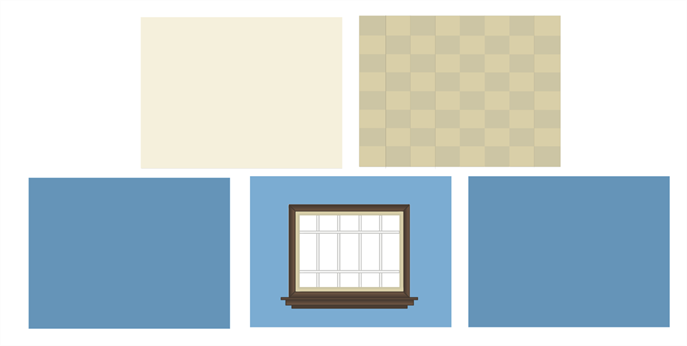
- 在“Camera”(摄像机)和“Drawing”(绘图)视图选项卡旁边,单击“Add View”(添加视图)
按钮然后选择“Perspective”(透视)。
“Perspective”(透视)视图与“Camera”(摄像机)和“Drawing”(绘图)视图出现在工作区的同一部分中。 该视图让可以从任何角度和视角(而不是从摄像机的视角”查看场景。 在此视图中,通常的导航键盘快捷键同样有效,但是还可以按下 Ctrl + Alt (Windows/Linux) 或 ⌘ + Alt (macOS)以任何角度以及在任何轴上旋转视图。
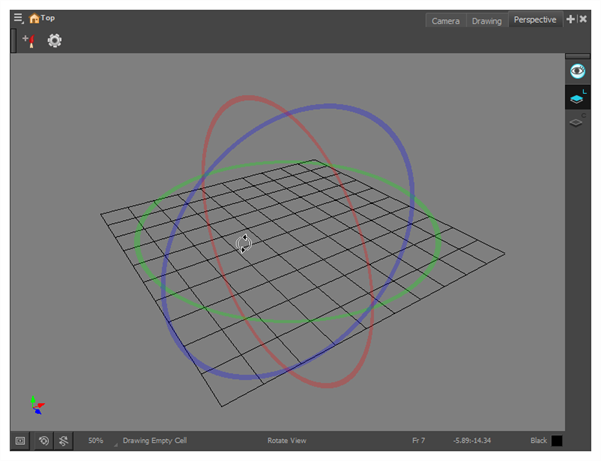
- 在“Timeline”(时间轴)视图中,双击新图层以打开“Layer Properties”(图层属性)对话框。
- 在“Transform”(变换)选项卡中,选择“Enable 3D”(启用 3D)选项。
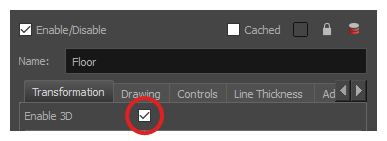
- 在旋转部分中,选择“Euler Angles”(欧拉角)选项。
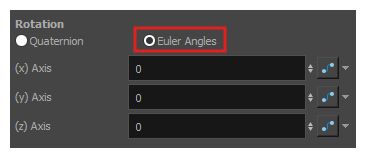
- 在 (x) 轴字段中,键入
90翻转地板,使之与地面齐平。
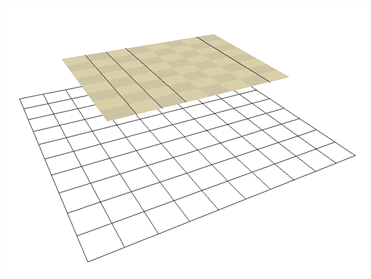
- 要调整楼层高度,可在图层属性的 位置部分中键入值,使用“Translate”(位移)
工具或“Transform”(变换)
工具。
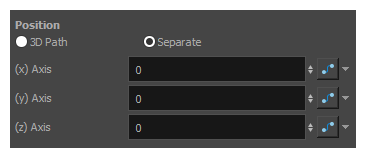
- 对其他部件重复该过程以调整位置。
- 如果有平行的墙壁,则在调整好一面墙的位置后,在时间轴视图中选择墙壁图层。
- 执行下列操作之一以复制图层。
- 从顶部菜单中,选择 Edit(编辑) > Duplicate(复制)。
- 右键单击并选择 Edit(编辑) > Duplicate(复制)。
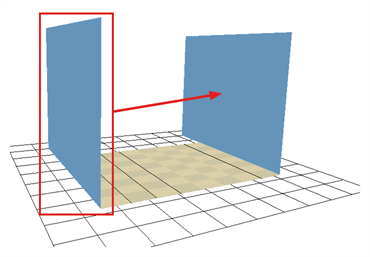
- 复制图层后,使用“Layer Properties”(图层属性)窗口来输入位置值或使用转化或变换工具。 如果希望可视地放置图层,请考虑使用摄像机视图、顶部视图或侧视图,从而可以精确放置图层。
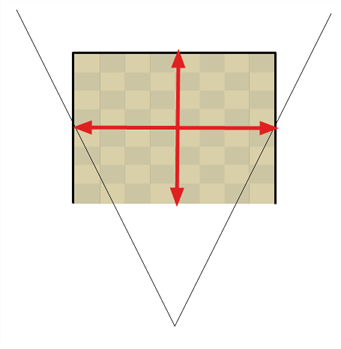
- 如果墙壁彼此接触,则应将墙的一端延伸至另一面墙,让它们彼此相交。 这可避免在它们之间意外留下小缺口。
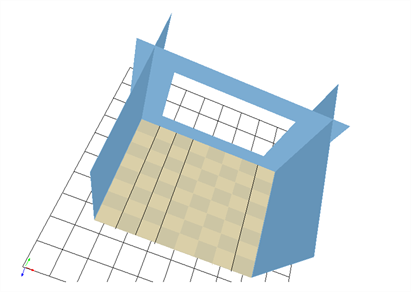
至此,一间完整的 3D 房间便绘制完成了。