制作游戏动画时,可能要根据游戏类型对动画加以限制。 例如,如果是制作手机游戏,希望保持较小的文件,使之能在所有设备上快速播放,那么请将动画限制在简单的关键帧上,并尽可能减少绘图交换。 如果制作主机游戏,则可以自由创建更多、更复杂的绘图。 您可以与开发人员探讨导出的目标平台的限制程度以及游戏引擎的支持内容。
以下提供一些制作高效、轻量级动画的技巧:
- 着重使用变换,例如移动、旋转、缩放和倾斜。
- 必要时额外创建绘图交换。
- 若使用曲线和封包变形器或变型,需要烘焙绘图再导出。 谨慎操作,因为绘图数量要尽可能少。 不要烘焙整个镜头,只烘焙精选的绘图。 无需烘焙游戏骨骼变形器。
- 绘图视图中的绘图越大,在 Sprite Sheet 的纹理尺寸上占据的像素就越多。 设置绑定时,不要使用带变换工具的关键帧缩放单个图层。 若要放大或缩减事物,请使用 Select(选择)工具。 这样事物在 Sprite Sheet 上能保持一样的相对尺寸。 导出 Sprite Sheet 时,还可以在脚本中设置Sprite Sheet的分辨率,使绘图缩减,适用于小型设备。
- 只有在场景中曝光的绘图才会导出到 Sprite Sheet。 例如,如果文件库视图中有 10 张绘图,但场景中只显示其中两张,则只导出这两张。 这使 Sprite Sheet 尽量精简。
制作多个镜头的动画
您可能要为角色制作多个动画。 例如,空闲镜头、奔跑镜头、动作镜头等。 需在特定结构中处理,将所有动画导出到一个 Sprite Sheet中。
可以使用的工作流有两种:
- 工作流 1:分离场景
- 工作流 2:使用场景标记分离
工作流 1:分离场景
首先创建一个沿用角色名称的场景文件,例如Space Duck。 此文件中可以创建或导入游戏绑定。 在顶部菜单选择 File(文件)> Save As New Version(保存为新版本),并用动画名称为其命名。 例如,Idle。
每次需要使用同一角色制作新动画时,都执行一次 Save As New Version(保存为新版本)。 最后生成:
场景:太空鸭
版本:
- 空闲
- 奔跑
- 跳跃
- 弹射
运行导出脚本时,会将当前场景的绘图导出至导出文件夹。 还会提示其他导出到该文件夹的场景版本。
工作流 2:使用场景标记分离
您还可以在一个场景中相继创建所有角色动画,例如空闲、奔跑、跳跃和弹射。 然后使用场景标记标记并分隔单独动画
标记单个动画帧范围时,务必关键帧开始,关键帧结束。 不要对起始或结束于插值运动中间的帧范围创建场景标记。
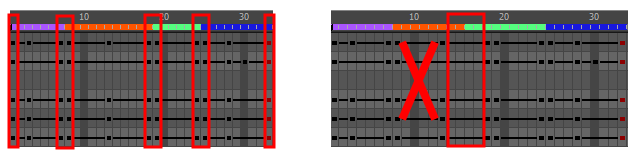
导出 Sprite Sheet 时,务必在 Export To Sprite Sheet(导出至 Sprite Sheet)对话框中勾选 Use Scene Markers to Export Clips(对导出剪辑使用场景标记)选项。 默认启用。
![]()
动画化剪辑在 stage.xml 中的分割和列出方式,相同于将每个动画镜头从分隔场景导出到同个文件位置时的显示方式。