在实景拍摄中,摄像机在场景中四下移动时,摄像机附近的对象似乎移动距离大于远离摄像机的对象移动的距离。 在 2D 动画中,可以通过创建多平面来实现类似特效。

在 Harmony 中,您可以通过在若干图层上创建背景,将其散布在 Z 轴上以增加深度,然后移动摄像机,使之穿过生成的环境以创建令人印象深刻的透视错觉,这样就可以轻松设置多平面。
在以下示例中,背景由 6 个不同图层组成,每个图层描绘与摄像机的距离不同的一个物件。 在左侧,可以看出每个对象如何相对于摄像机放置,如同从侧面查看它们一样。 在右侧,可以看出图层如何相对放置,如同从角落查看场景。 在下方,可以从摄像机的视角查看场景。
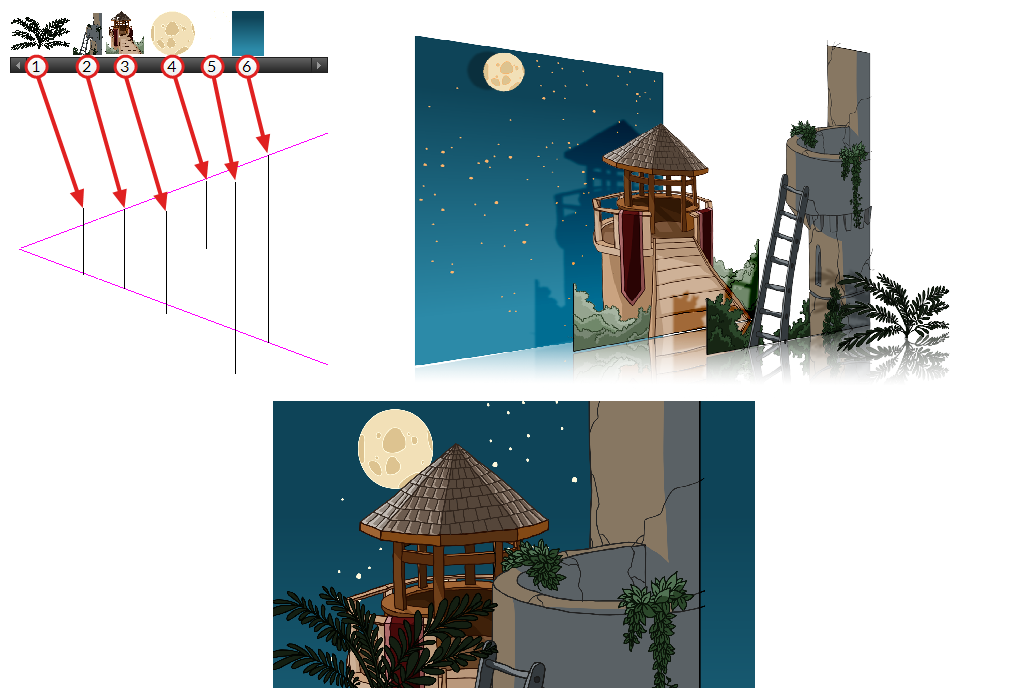
您可以使用“Maintain Size”(保持大小)工具,将正常的多层背景轻松转化为一个多平面。 该工具让您可以让图层一直靠近或远离摄像机,按图层与摄像机的距离成比例地自动调整图层大小,从摄像机的视角让其保持直观尺寸。 因此,在设计背景时,不必担心图层的尺寸和位置。
在新的 Harmony 场景中,在单独图层上绘制同一个背景的不同元素。 随后,按照以下步骤将背景转换为一个多平面。
- 执行下列操作之一:
- 在“Advanced Animation”(高级动画)工具栏中,选择
“Maintain Size”(保持大小)工具。
- 从顶部菜单中,选择 Animation(动画) > Tools(工具) > Maintain Size(保持大小)。
- 按下 Alt + 6。
- 在“Side”(侧视)或“Top”(俯视)视图中,在缩略图区域选择一个图层。 还可以从“Timeline”(时间轴)视图中选择一个图层。
在“Top”(俯视)、“Side”(侧视)和“Camera”(摄像机)视图中,选定的图层呈高亮显示。
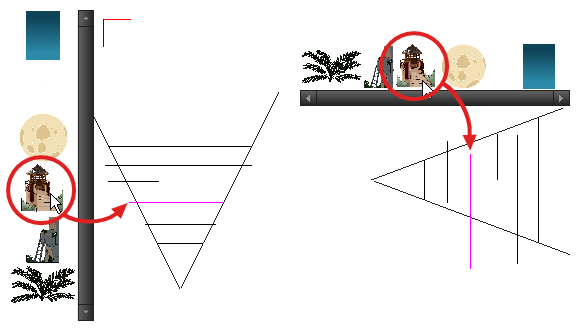
- 在摄像机锥体内沿着 Z 轴拖动图层。
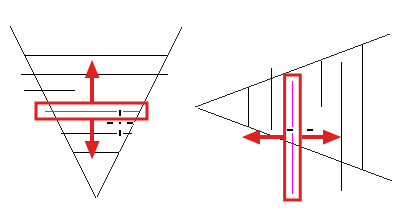
元素将在场景的 Z 轴上移动,但是它将在“Camera”(摄像机)视图中保持相同的直观尺寸。