使用“Export Movie”(导出影片)对话框可以将动画导出为视频文件。 默认情况下,Harmony 将以完全分辨率导出整个场景。 可以根据需要仅导出场景中特定的帧范围,或者以较小的分辨率导出,如果需要节省时间或磁盘空间,这会很有帮助。 视乎具体的导出影片格式,还可以根据质量和磁盘空间需求自定义视频和音频压缩设置。
-
从顶部菜单中,选择 File(文件) > Export(导出) > Movie(影片)。
“导出至 QuickTime 影片”对话框打开。
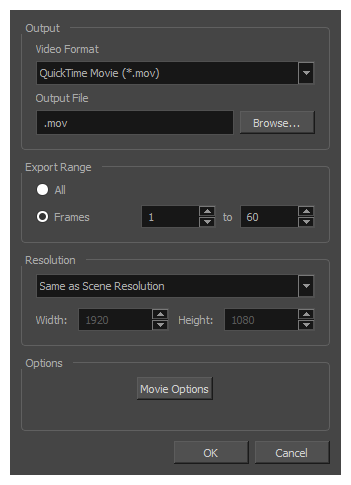
- 在“Output”(输出)部分中,打开“Video Format”(视频格式)下拉菜单,为影片文件选择期望的格式:
QuickTime Movie (*.mov):Apple QuickTime 格式。 这是默认导出格式,因为其可移植性,以及有多个视频编解码器可供选择,所以建议使用该格式。
提示
- 在 Windows 上必须安装 Apple QuickTime, Harmony 才能导出 QuickTime 影片。 可以配置 QuickTime 导出影片使用与 QuickTime 兼容的任何编解码器(包括 H.264、MPEG-4 和 Animation)。
- 在 macOS 上,Harmony使用 Apple AVFoundation 来导出 QuickTime 影片,这允许使用 H.264、Apple ProRes 422 和 Apple ProRes 4444 等编解码器进行导出。
- 如果您要导出具有透明度的 QuickTime 影片,应选择一个支持使用 alpha 通道进行编码的编码解码器。
H.264/MPEG-4 (*.mov):一种使用 H.264 编解码器的简单影片格式,大多数 Web 浏览器都支持该格式。
提示
- 使用此格式无需其他软件。 然而,第一次以 H.264/MPEG-4 格式导出影片时,系统将提示,需从 Cisco 下载 OpenH264 库。 在系统提示时,只需单击 Yes(是),Harmony 将自动下载文件库,然后导出影片。
- 没有用于该格式的编码选项。
- 此格式支持最高 4096×2304 的分辨率。 每种尺寸都必须为 16 个像素的倍数。
- 以 PCM 16 位立体声、22.05 kHz,对按照此格式导出的音频进行编码。
Windows Media Video (*.wmv): Windows Media Player 的本机格式。
提示
- 只能在 Windows 上导出 Windows Media Video (.wmv) 文件。
- 非 Windows 系统上的视频播放器和编辑器通常无法打开 Windows Media Video (.wmv) 文件。
- 单击”Browse”(浏览) 按钮。
- 在显示的“Save”(保存)对话框中, 浏览到要导出 影片文件 的位置。
- 在“File name”(文件名)字段中,输入 影片文件的文件名。
- 单击“Save”(保存)。
-
在“Export Range”(导出范围)部分,执行以下操作之一:
- 如果要渲染整个场景,请选择“All”(全部)。
- 如果要渲染部分场景,请选择“Frames”(帧)。 然后,在右侧的字段中,输入要导出的片段的第一帧。在另一个字段中,输入要渲染的片段的最后一帧。
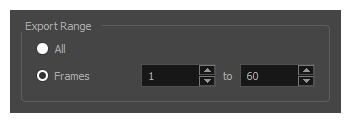
-
打开“Resolution”(分辨率)下拉列表, 执行下列操作之一:
-
如果要导出分辨率与场景相同的 影片,请选择“Same as Scene Resolution”(与场景分辨率相同)。
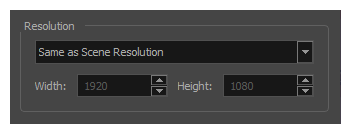
-
如果要导出小于场景分辨率的 影片,请选择“3/4 of Scene Resolution”(场景分辨率的 3/4)、“1/2 of Scene Resolution”(场景分辨率的 1/2)、“1/3 of Scene Resolution”(场景分辨率的 1/3)或“1/4 of Scene Resolution”(场景分辨率的 1/4)。
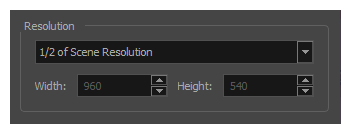
-
如果要手动设置导出分辨率,请选择“Custom”(自定义)。 然后,在“Width”(宽度)和“Height”(高度)字段中,以像素为单位输入影片的期望分辨率。
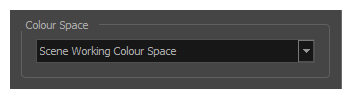
-
- 单击 OK(确定)。
- 在“Export to QuickTime Movie”(导出至 QuickTime 影片)对话框中,单击 OK(确定)。
此时显示进度条。
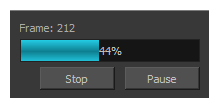
- 浏览至计算机中导出影片文件所在位置,然后双击影片,在视频播放器中观看。