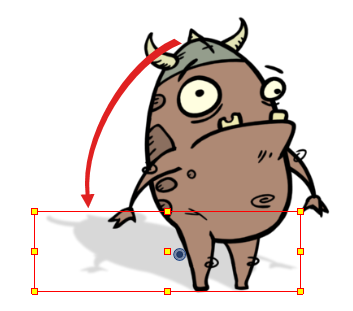在创建场景、绑定角色时,或者完成动画后,可以添加特效(例如模糊、辉光、阴影、颜色滤镜和透明度滤镜)来提高项目的质量。 特效将改变图层或图层组在场景中的渲染方式。
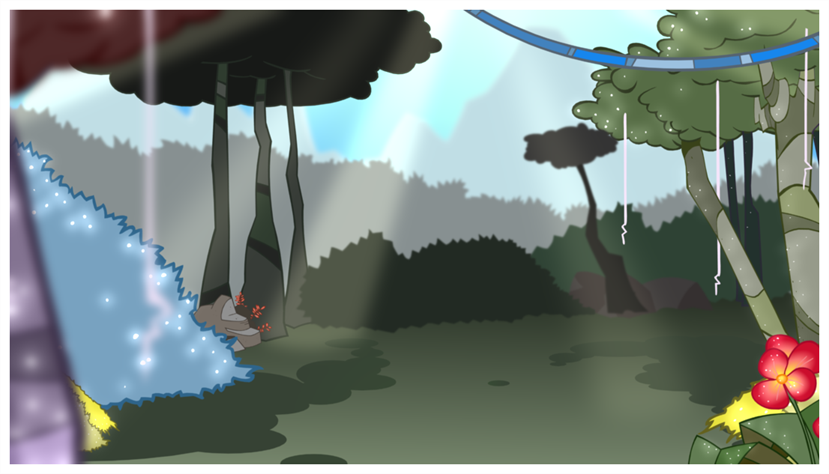
关于特效
特效是可以添加到场景结构的特殊类型图层。 为了让特效图层见效,必须将其连接为绘图、组或另一特效的子级。 特效仅改变其连接到的元素。 这让您可以灵活决定场景的哪些元素受到特效的影响。
某些特效需要链接到另一图层(称为蒙版图层),该图层用于定义特效应该影响的区域。
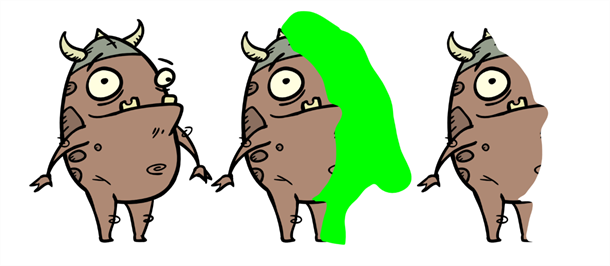
蒙版图层只是一个常规绘图层,它作为特效的蒙版连接到特效。 特效在蒙版图层中采用绘图的形状,从而确定要影响的绘图区域。 特效忽略蒙版图层中的颜色和细节,仅考虑其形状。
在“Timeline”(时间轴)视图中,特效必须绑定为其意图影响的绘图层或组的子级。

如果特效可以使用蒙版图层,则在展开其参数列表时,它将具有蒙版参数。 可以将要用作特效蒙版的图层拖放到特效的蒙版参数,从而将其链接起来。
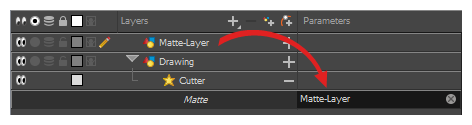
如果特效可以使用蒙版图层,则其左侧将带有蒙版端口,以连接蒙版图层。
一旦特效已连接,就可以使用“Layer Properties”(图层属性)视图进行选定,并调整其参数。
添加特效
在 Harmony 中,可以选择要添加特效的图层或组合,然后通过“Timeline”(时间轴)视图的“Add Layers”(添加图层)菜单添加特效。 然后,可以调整“Layer Properties”(图层属性)视图中的特效参数,并将特效连接到蒙版图层(如果适用),从而实现目标特效。
- 在“Timeline”(时间轴)视图中,选择要在其中添加特效的图层。
- 执行下列操作之一:
- 在顶部菜单中,选择 Insert(插入) > Effects(特效),然后选择要添加的特效。
- 在图层列表上方的“Layers”(图层)工具栏中,单击
“Add Layers”(添加图层)按钮,选择“Effects”(特效),然后选择要添加的特效。
- 右键单击图层,然后选择 Insert(插入) > Effects(特效),并选择要添加的特效。
该特效会显示在“Timeline”(时间轴)视图中,选定图层的下方。

- 在“Camera”(摄像机)视图中,单击
“Render View”(渲染视图)按钮,查看场景中已渲染的当前帧和特效。
注意 默认情况下,您的背景将显示为黑色。 为了纠正该问题,可以在图层列表底部添加一个色卡图层,并在“Layer Properties”(图层属性)视图中微调其颜色。
- 在“Timeline”(时间轴)视图中,双击特效图层以打开“Layer Properties”(图层属性)窗口。 您还可以选择特效图层,然后在“Layer Properties”(图层属性)视图中查看其属性。
此时“Layer Properties”(图层属性)视图将打开,其中显示可用于所选特效的参数。
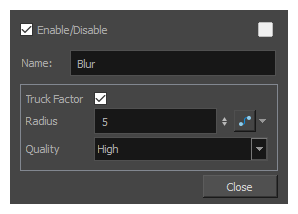
-
在“Layer Properties”(图层属性)视图中,根据需要调整该特效的参数。
注意 每次进行更改时,“Camera”(摄像机)视图都需要刷新渲染的图像,这会造成一点延迟,然后才可以观察其特效。
- Harmony 中的大多数特效无法实时回放。 若要回放包含最终特效的场景,请在“Playback”(回放)工具栏中,单击“Timeline”(时间轴)视图工具栏中的
“Render and Play”(渲染并播放)按钮。
使用切割工具特效
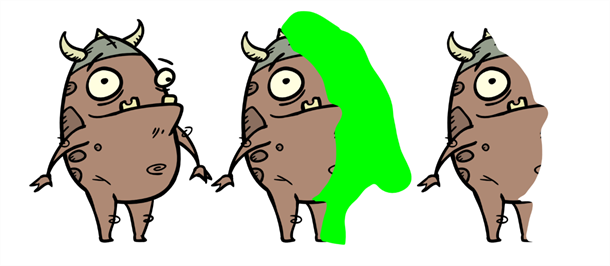
“Cutter”(切割)特效用来切割图像的一部分。 为此,需要将切割工具连接到要切割的绘图以及蒙版图层。 切割工具将利用蒙版图层中绘图的形状,并从绘图层切割出该形状。 如果希望让角色在背景元素之间消失或者如果希望在角色中间切割出一个孔,这会尤其有用。
与所有使用蒙版的特效相似,“Cutter”(切割工具)特效具有“反转”参数,默认情况下,该参数为禁用。 启用后,“Cutter”(切割工具)将具有逆转特效:它将从绘图中切割出任何在蒙版形状之外的对象(而不是从绘图中切割出蒙版形状),仅留下蒙版覆盖的绘图部分。
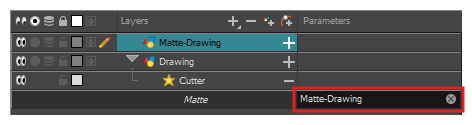
- 选择绘图层。
- 执行下列操作之一:
- 在“Timeline”(时间轴)视图中,在图层列表上方的工具栏中,单击
“Add Layers”(添加图层)按钮并选择 Effects(特效) > Cutter(切割工具)。
- 右键单击图层,然后选择 Insert (插入) > Effects(特效) > Cutter(切割工具)。
- 在“Timeline”(时间轴)视图中,在图层列表上方的工具栏中,单击
将切割工具特效创建为所选图层的子级。

- 在“Timeline”(时间轴)视图中,在图层列表上方的工具栏中,单击
“Add Drawing Layer”(添加绘图图层)。
-
在“Add Drawing Layer”(添加绘图图层)对话框中,为新绘图图层起一个与蒙版相关的名称,例如“蒙版-绘图”,然后单击“Add and Close”(添加并关闭)。
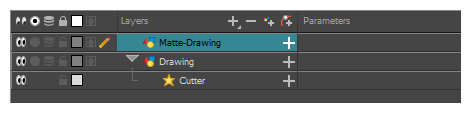
-
在新的蒙版绘图图层中,为特效绘制一个蒙版。 蒙版可以是简单的形状,但应填充颜色,因为只有不透明部分的蒙版被视为有效。
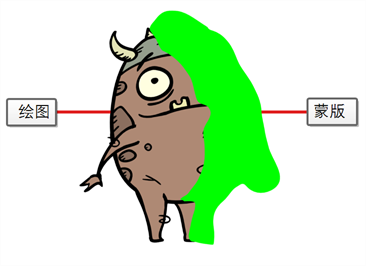 注意 蒙版也可以具有半透明的区域。 被蒙版的半透明区域覆盖的绘图区域会受到特效的部分影响。
注意 蒙版也可以具有半透明的区域。 被蒙版的半透明区域覆盖的绘图区域会受到特效的部分影响。
-
在“Timeline”(时间轴)视图中,单击“Cutter”(切割工具)图层右侧的
“Expand”(展开)按钮。
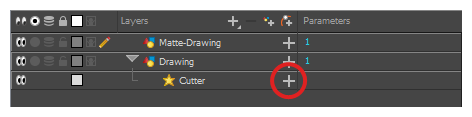
“Cutter”(切割工具)下方出现“Matte”(蒙版)参数。
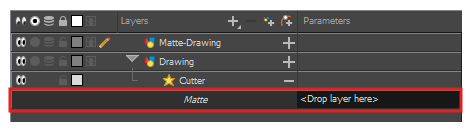
-
将蒙版图层拖放到“Parameters”(参数)列下方的“Cutter”(切割工具)图层的“Matte”(蒙版)字段旁。
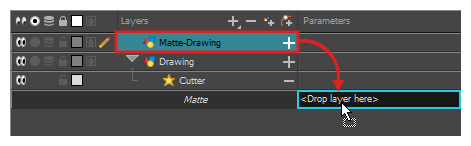
蒙版绘图图层成为“Cutter”(切割工具)图层的蒙版。 此时,与蒙版绘图图层中的画作相交的画作区域被隐藏。
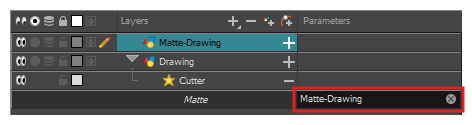
- 如果您要反转“Cutter”(切割工具)的特效,以显示与蒙版图层画作相交的画作,并隐藏其他,则双击“Cutter”(切割工具)图层(避开其名称),打开其“Layer Properties”(图层属性)对话框,然后勾选“Inverted”(反转)参数。
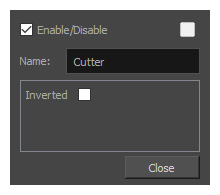
创建特效动画
您可能需要动画化一些特效,才能获得预期的成果。 例如,您可能希望辉光特效的半径缓慢增大和减小,使其在整个场景中产生闪烁效果,或者您可能希望透明特效的透明度从 0% 增加到 100%,从而使绘图消失。
特效中的几乎所有数值参数都可以附加函数。 函数可以添加关键帧,并将每个关键帧设置为特定的值,从而为场景中不同点的不同值设置参数。 在关键帧之间,参数的值将从前一个关键帧的值向下一个关键帧的值过渡。 将绘图层的坐标关联到函数即可实现动画化。 同样,将特效的参数关联到函数也可以实现动画化。
一部分特效参数可以直接在“Timeline”(时间轴)视图中动画化,但并非全部。 在“Timeline”(时间轴)视图中展开特效的参数时,其中一部分参数可能会被隐藏,以免“Timeline”(时间轴)视图太过杂乱。 “Layer Properties”(图层属性)视图或“Layer Properties”(图层属性)对话框会显示图层的所有参数,您可以在此实现动画化。
-
在“Timeline”(时间轴)视图中找到想要动画化的特效,然后单击其名称右侧的
“Expand”(展开)按钮。
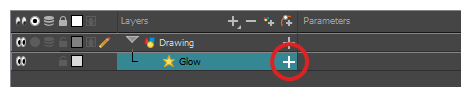
出现该特效在“Timeline”(时间轴)视图中可用的参数列表。
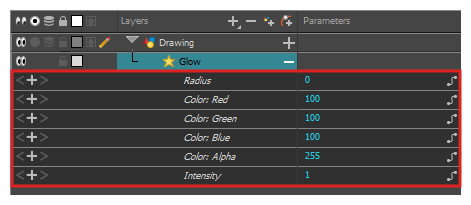
-
在“Timeline”(时间轴)视图的右侧区域,与您想要动画化的参数的同一行中,选择要为特效创建第一个动画关键帧的帧。
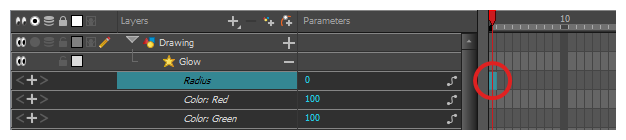
-
若要创建关键帧,请执行下列操作之一:
- 在“Timeline”(时间轴)工具栏中,单击
“Add Keyframe”(添加关键帧)按钮。
- 右键单击并选择“Add Keyframe”(添加关键帧)。
- 按下 F6。
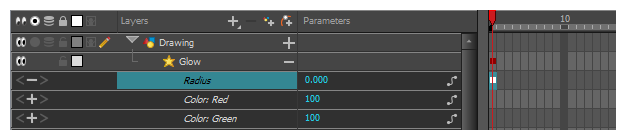
- 在“Timeline”(时间轴)工具栏中,单击
- 在“Timeline”(时间轴)视图的左侧区域,在“Parameters”(参数)列下方,执行以下操作之一来调整该关键帧的值:
单击并长按参数的值,然后将其向左拖动,以减小其值,或者向右拖动以增加其值。
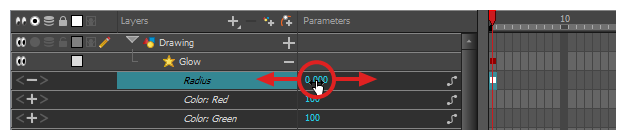
单击参数的值。 出现文本字段。 输入参数的新值,然后按下回车键。
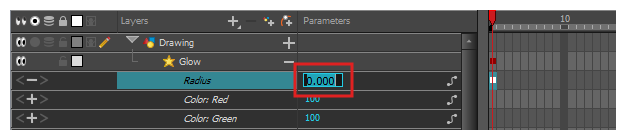
-
在“Timeline”(时间轴)视图的右侧区域,单击要为特效创建第二个动画关键帧的帧。
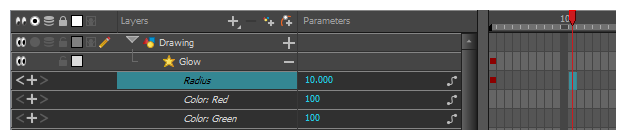
-
执行以下操作之一,为特效动画创建第二个关键帧:
- 在“Timeline”(时间轴)工具栏中,单击
“Add Keyframe”(添加关键帧)按钮。
- 右键单击并选择“Add Keyframe”(添加关键帧)。
- 按下 F6。
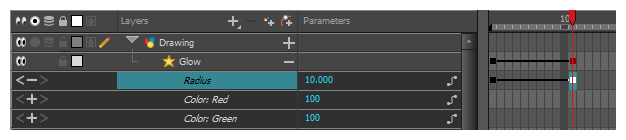
- 在“Timeline”(时间轴)工具栏中,单击
- 在“Parameters”(参数)列中,调整当前关键帧的参数值。
- 重复这些步骤,根据需要为特效创建所需数量的动画关键帧。
- 若要调整动画关键帧之间的定时,请选择第一个关键帧。
-
在“Timeline”(时间轴)工具栏中,单击
“Set Ease for Multiple Parameters button”(为多个参数设置速率)按钮。
出现“Set Ease for Multiple Parameters button”(为多个参数设置速率)对话框。 这个对话框中的函数图将聚焦动画的第一个
 关键帧,这个关键帧旁边应该有一个
关键帧,这个关键帧旁边应该有一个  贝塞尔图柄,指向右侧。
贝塞尔图柄,指向右侧。
-
单击
 贝塞尔图柄,并以任意角度向右拖动,可以调整动画的渐快。
贝塞尔图柄,并以任意角度向右拖动,可以调整动画的渐快。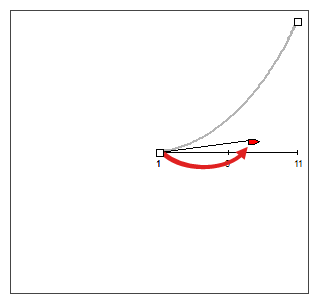
-
单击“Apply/Next”(应用/下一步)。
“Set Ease for Multiple Parameters button”(为多个参数设置速率)对话框将聚焦第二个关键帧。 如果这是动画中的最后一个关键帧,则只会出现一个贝塞尔图柄,指向左侧。 如果之后还有其他动画关键帧,则会出现两个贝塞尔图柄,分别指向两侧。
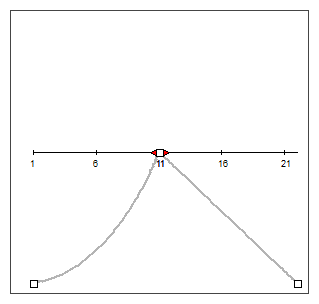
-
单击左侧的
 贝塞尔图柄,以任意角度向左拖动,可以调整前一个关键帧和当前关键帧之间的动画渐慢。
贝塞尔图柄,以任意角度向左拖动,可以调整前一个关键帧和当前关键帧之间的动画渐慢。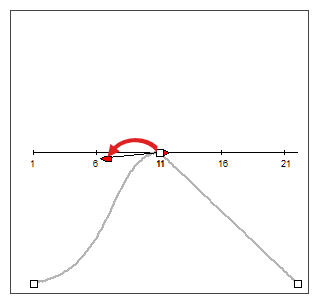
-
如果有指向右侧的
 贝塞尔图柄,则单击并以任意角度向右拖动,可以调整当前关键帧和下一个关键帧之间动画的渐快。
贝塞尔图柄,则单击并以任意角度向右拖动,可以调整当前关键帧和下一个关键帧之间动画的渐快。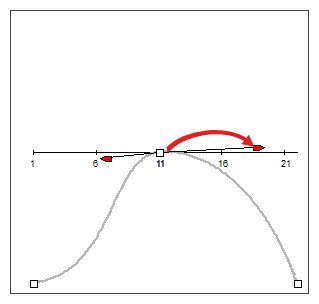
- 重复先前步骤,直到整个场景中的动画定时调整完毕。
- 可以通过下列操作之一打开特效的“Layer Properties”(图层属性):
- 将“Layer Properties”(图层属性)视图添加到你的工作区,然后在“Timeline”(时间轴)视图中选择特效。
- 在“Timeline”(时间轴)视图中,双击特效图层,但不要点击其名称。
-
在特效的图层属性中,找到要动画化的参数,然后单击其右侧的
“Function”(函数)按钮。
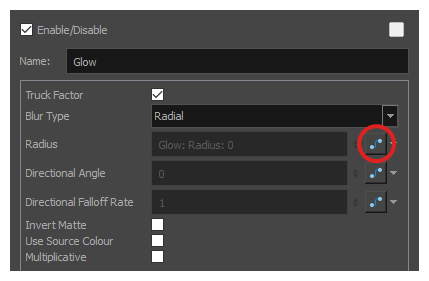
参数的输入字段将不可选。 这是因为附加到函数的参数不可编辑。 该输入字段将提示为其创建的函数的名称,格式如下:
图层名:函数名:当前帧的值
-
再次单击参数的“Function”(函数)按钮。
打开“贝塞尔曲线编辑器”对话框。
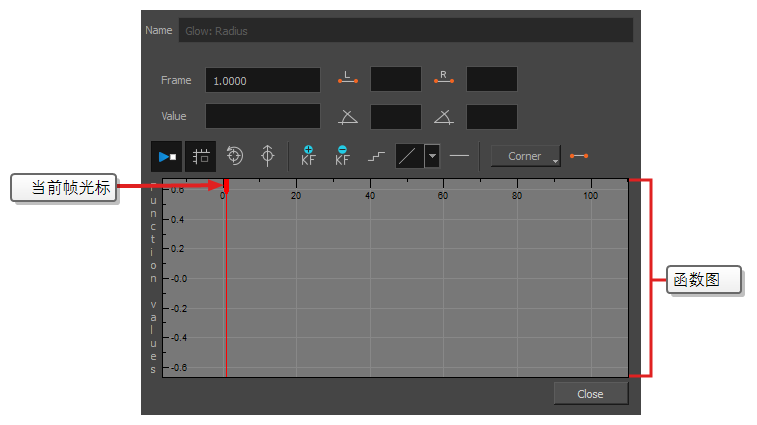
您可以使用这个对话框动画化该函数。 底部的函数图用于显示场景中每个帧的函数值。
-
在函数图中,单击并拖动红色光标
 ,将其移动到想要创建第一个动画关键帧的帧上。
,将其移动到想要创建第一个动画关键帧的帧上。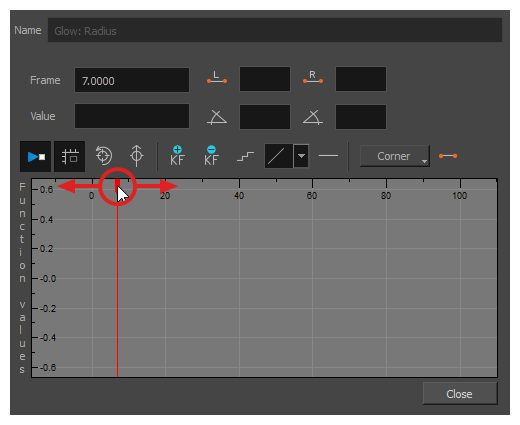
-
单击
“Add Keyframe”(添加关键帧)按钮,为特效创建第一个动画关键帧。
一个关键帧
 创建成功,并且应在函数图中显示。 如果您没有看见,那是因为函数图的定位没有包含自身帧内的关键帧。 若要移动函数图以查看函数的关键帧,请单击
创建成功,并且应在函数图中显示。 如果您没有看见,那是因为函数图的定位没有包含自身帧内的关键帧。 若要移动函数图以查看函数的关键帧,请单击 “Reset View”(重置视图)或
“Reset View Vertically”(垂直重置视图)按钮。
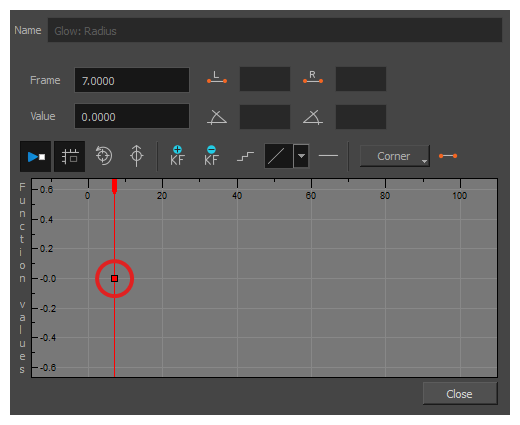
- 若要调整当前帧的参数值,请执行下列操作之一:
- 在函数图上方的“Value”(值)字段中,输入想要的参数值。
在函数图中,单击并拖动
 关键帧,向上可以增加其值,向下可以减小。 提示 若要将关键帧设置为函数图帧之外的值,则可以按下 1 键缩小。 您也可以按下 2 键放大。
关键帧,向上可以增加其值,向下可以减小。 提示 若要将关键帧设置为函数图帧之外的值,则可以按下 1 键缩小。 您也可以按下 2 键放大。
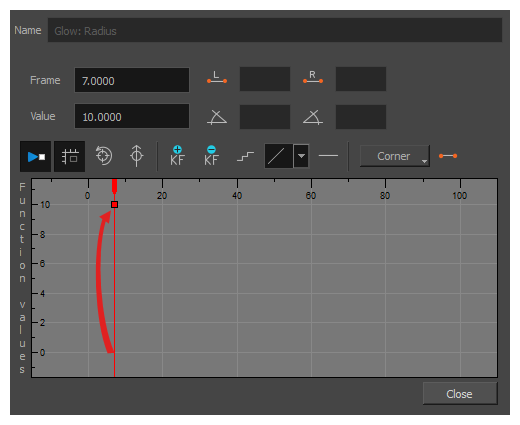
-
单击并拖动红色光标,将其移动到想要创建第二个动画关键帧的帧上。
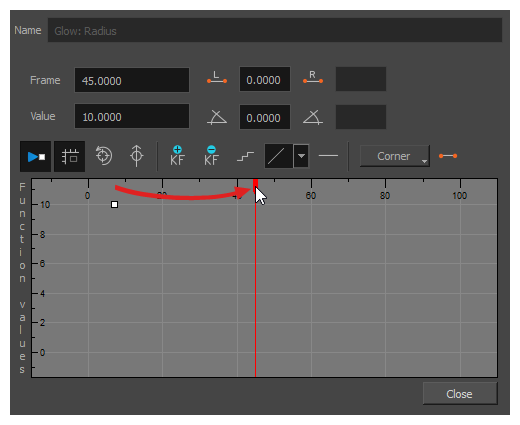
-
单击“Add Keyframe”(添加关键帧)
按钮,为特效创建第二个动画关键帧。
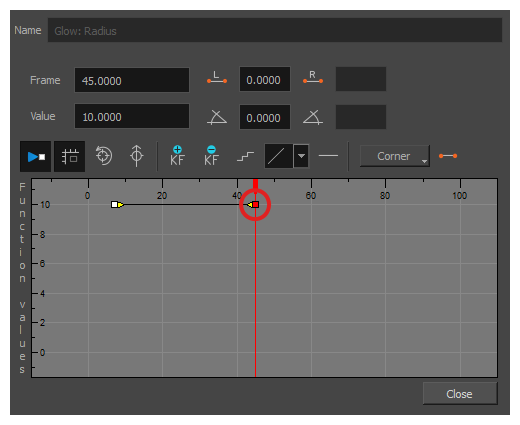
- 若要调整当前帧的参数值,请执行下列操作之一:
- 在函数图上方的“Value”(值)字段中,输入想要的参数值。
- 在函数图中,单击并拖动
 关键帧,向上可以增加其值,向下可以减小。
关键帧,向上可以增加其值,向下可以减小。
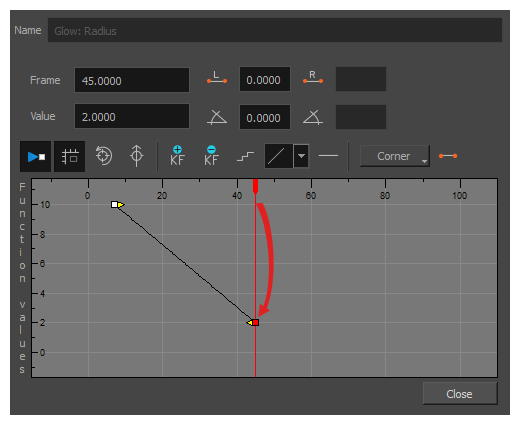
-
如果想要调整第一和第二个关键帧之间的动画定时,请执行如下操作:
-
单击第一个关键帧的
 贝塞尔图柄,并以任意角度向右拖动,可以调整动画的渐快。
贝塞尔图柄,并以任意角度向右拖动,可以调整动画的渐快。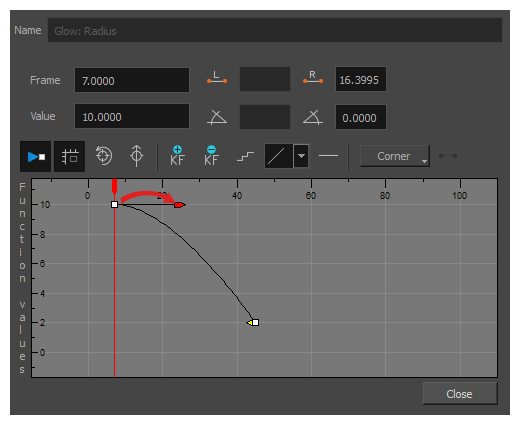
-
单击第二个关键帧的
 贝塞尔图柄,并以任意角度向左拖动,可以调整动画的渐慢。
贝塞尔图柄,并以任意角度向左拖动,可以调整动画的渐慢。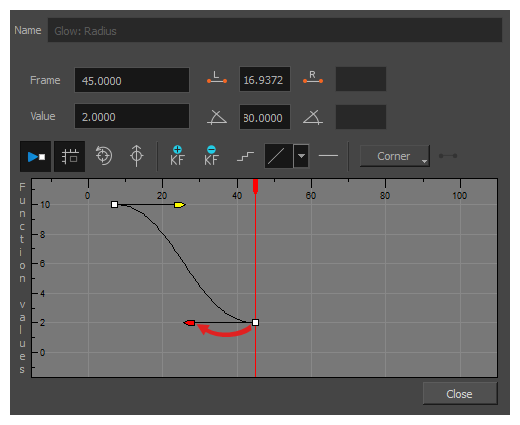
-
- 重复这些步骤,直到创建并定时动画化特效所需的每个动画关键帧。
基于动画角色创建特效
以下教程展示如何将特效与 Harmony 其他功能结合,从而为动画角色轻松创建投影效果。 您可以按照以下步骤来创建投影效果,它将自动紧跟角色的动画,即使以后更改动画也一样。
- 在“Timeline”(时间轴)视图中,选择构成角色绑定的所有图层。 如果角色在主定位钉下,也可以选择该主定位钉。
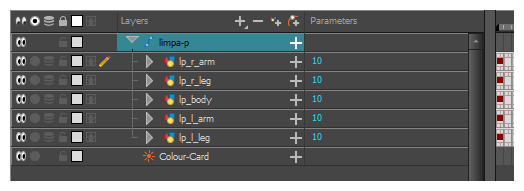
- 确保角色的绑定在组中。 否则,右键单击选定项,然后选择“组合选定项”。
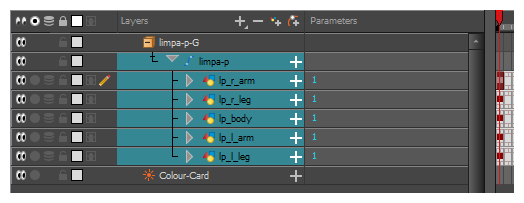
- 在“Timeline”(时间轴)视图中选择角色后,执行以下操作之一来创建角色的克隆:
- 右键单击选定项,然后选择“Clone Selected Layers: Drawings and Timing”(克隆所选图层:绘图和时间)。
- 从顶部菜单中,选择Edit(编辑) > Clone: Drawings and Timing(克隆:绘图和时间)。

- 执行下列操作之一,向组添加阴影特效。
- 在“Timeline”(时间轴)视图的图层工具栏中,单击
“Add Layers”(添加图层),然后选择 Effects(特效) > Shadow(阴影)。
- 右键单击选择,然后选择 Insert(插入) > Effects(特效) > Shadow(阴影)。
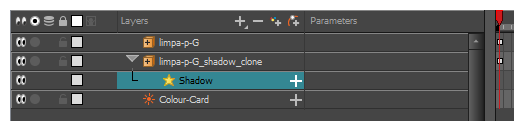
- 在“Timeline”(时间轴)视图中,选择角色克隆的根图层。
- 执行下列操作之一,为克隆创建父定位钉:
- 从“Timeline”(时间轴)视图的图层工具栏,单击“Add Peg”(添加定位钉)
按钮。
- 按下 Ctrl + P (Windows/Linux) 或 ⌘ + P (macOS)。
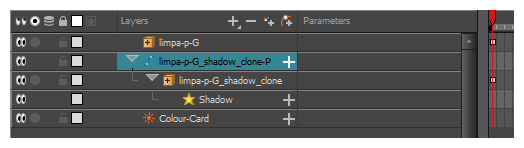
- 在“Timeline”(时间轴)视图中,选择您克隆的父定位钉。
- 在“Tools”(工具)工具栏中,选择“Transform”(变换)
工具。
- 在“Camera”(摄像机)视图中,缩放并倾斜克隆的对象,使它看起来像投影。