设置场景的过程就像为拍摄电视节目构建布景。 此时将安排摄像机框、背景元素和角色等各个场景元素的位置。
定位图层
搭设场景的第一步,就是将各个图层定位在其初始位置、角度和大小上。 使用“Transform”(变换) 工具,您可以对图层进行任意几何变换。
- 在“Tools”(工具)工具栏中,选择
“Transform”(变换)工具或按下 Shift + T。
- 在“Tools”(工具)工具栏中,如果
“Animate Current Frame”(对当前帧生成动画)或
“Animate Onion Skin Range”(对洋葱皮范围生成动画)模式已启用,请单击该选项打开动画弹出菜单,并选择
“Animate Off”(动画关闭)。
- 在“Tool Properties”(工具属性)视图中,确保禁用
“Peg Selection Mode”(定位钉选择模式)。
-
在“Camera”(摄像机)或“Timeline”(时间轴)视图中,单击要操纵的图层以选定。
提示- 如果要在“Camera”(摄像机)视图中选择多个图层,请按住 Shift,并单击要选择的每个图层。
- 如果要在“Timeline”(时间轴)视图中选择多个图层,请按住 Ctrl (Windows/Linux) 或 ⌘ (macOS),并单击要选择的每个图层。
- 如果要在“Timeline”(时间轴)视图中选择若干连续的图层,请按住 Shift,并单击要选择的第一个图层,然后单击要选择的最后一个图层。
选定图层周围出现操纵控制框。

- 执行下列操作之一:
移动:将光标移到画作上。 当光标变为
 ,单击并拖动画作以移动。
,单击并拖动画作以移动。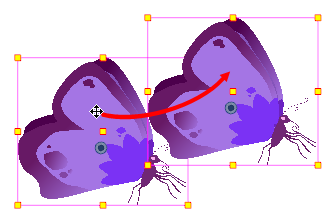
旋转:将指针放在边框角外。 当光标变为
 ,单击并拖动以旋转。
,单击并拖动以旋转。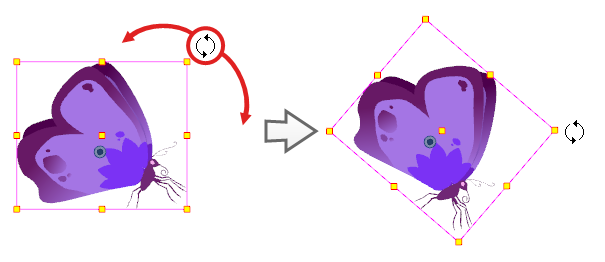
缩放:将光标移动到操作器框的任意黄色控制点上。 当光标变为
 ,单击并拖动以缩放图层。
,单击并拖动以缩放图层。 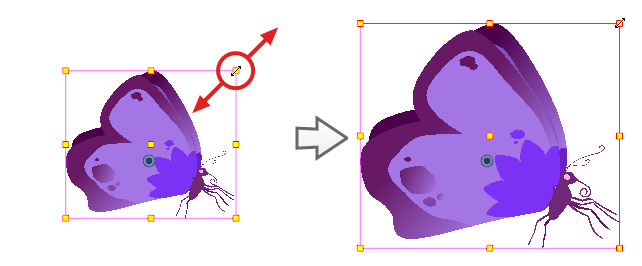 注意 缩放选定对象时,可以按住 Shift 以保留其宽高比。
注意 缩放选定对象时,可以按住 Shift 以保留其宽高比。将光标移动到操作器框的垂直边缘之一上。 当光标变为
 ,单击并向上或向下拖动,以垂直倾斜图层。
,单击并向上或向下拖动,以垂直倾斜图层。 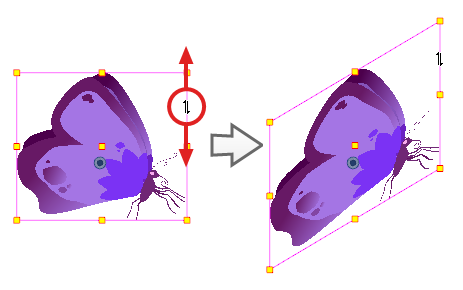
将光标移动到操作器框的水平边缘之一上。 当光标变为
 ,单击并向左或向右拖动,以水平倾斜图层。
,单击并向左或向右拖动,以水平倾斜图层。 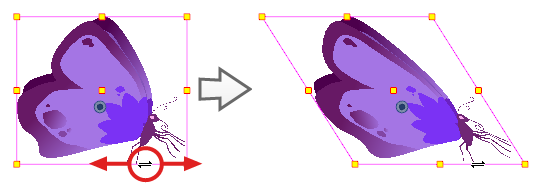
重新定位轴心点
在绘图层上进行的变换(例如旋转、缩放、倾斜和翻转)是相对于绘图轴心点位置进行的。 例如,旋转一个图层将使其绕其轴心点旋转,而缩放图层则会使其以轴心点为中心缩放。
使用“Transform”(变换)工具进行变换时,可以对选定对象的轴心点进行拖放。 然而,这并不是永久有效。 它只是暂时更改轴心点位置以帮助在所选帧上进行变换,但是绘图层的实际轴心点保持不变。
您可以使用“Advanced Animation”(高级动画)工具栏中的工具永久重新定位图层的轴心点。
- 在“Advanced Animation”(高级动画)工具栏中,选择
“Translate”(位移)、
“Rotate”(旋转)、
“Scale”(缩放)或
“Skew”(倾斜)工具。
- 执行下列操作之一:
- 在“Timeline”(时间轴)视图中,选择要移动轴心点的图层。
- 在“Camera”(摄像机)视图中,Ctrl + 单击 (Windows/Linux) 或 ⌘ + 单击 (macOS) 想要移动轴心点的图层。
 轴心点出现在“Camera”(摄像机)视图中。
轴心点出现在“Camera”(摄像机)视图中。
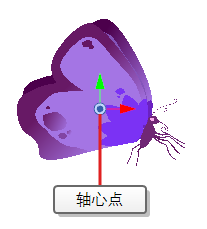
- 将光标移动到轴心点上。 当光标变为
 ,单击并拖动轴心点以重新定位。
,单击并拖动轴心点以重新定位。
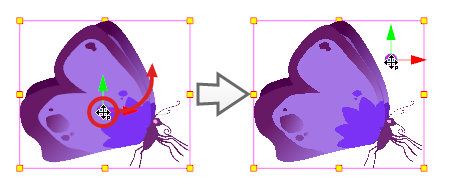
图层的轴心点现已重新定位。 如果图层已经被动画化,则其在整个场景中的位置将依据轴心点的偏移量为发生偏移。
创建图层动画
将图层以不同的位置、角度和大小放入场景时间轴上的不同点,即可创建图层动画。 为此,您可以在图层上创建动画关键帧。 关键帧记录图层在特定时间点上的几何变换。 当两个动画关键帧位于场景“Timeline”(时间轴)不同点上的同一图层时,Harmony 会自动在两个关键帧之间的每个帧中补间图层的位置、角度和大小,从而创建动画。

- 在“Tools”(工具)工具栏中,选择
“Transform”(变换)工具或按下 Shift + T。
- 在 Tools(工具)工具栏中,如果
“Animate Off”(动画关闭)或
“Animate Onion Skin Range”(对洋葱皮范围生成动画)模式已选定,请单击该选项打开动画弹出菜单,并选择
“Animate Current Frame”(对当前帧生成动画)。
-
如果图层有父级定位钉:
- 如果想要在定位钉上,而不是图层上创建动画,请确保已在“Tool Properties”(工具属性)视图中启用
“Peg Selection Mode”(定位钉选择模式)。
- 如果想要直接在图层上创建动画,请确保已在“Tool Properties”(工具属性)视图中禁用
“Peg Selection Mode”(定位钉选择模式)。
- 如果想要在定位钉上,而不是图层上创建动画,请确保已在“Tool Properties”(工具属性)视图中启用
- 在时间轴视图中,转到第一帧。

- 从顶部菜单,选择“Animation”(动画),并确保未选中“Stop-Motion Keyframe”(停止运动关键帧)选项。 这样,Harmony 将自动地在您创建的动画关键帧之间自动创建动画。
- 选中希望在其中创建第一个关键帧的单元格
-
要创建第一个关键帧,执行以下操作之一:
- 在“Timeline”(时间轴)工具栏中,单击
“Add Keyframe”(添加关键帧)按钮。
- 右键单击并选择“Add Keyframe”(添加关键帧)。
- 按下 F6。
- 在“Timeline”(时间轴)工具栏中,单击
此时在时间轴视图的第一帧处创建了关键帧。

- 在“Camera”(摄像机)视图中,选择要创建动画的元素,然后移动、旋转、缩放或倾斜它,从而使其处于正确的起始位置。
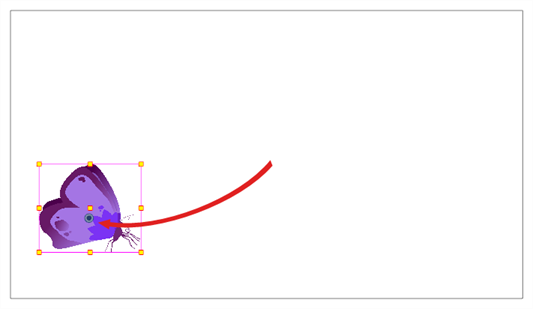
- 在“Timeline”(时间轴)视图中,转到要设置第二个位置的帧。

- 选中希望在其中创建第二个关键帧的单元格。 在选定内容上 右键单击 并选择“Insert Keyframe”(插入关键帧)。
第二个关键帧将显示在“Timeline”(时间轴)视图中,还显示从第一个关键帧到第二个关键帧的一条线。 这表示将由 Harmony 在关键帧之间的每帧插入补间帧。

-
在“Camera”(摄像机)视图中,移动、旋转、缩放或倾斜该元素,从而使其处于正确的第二位置。
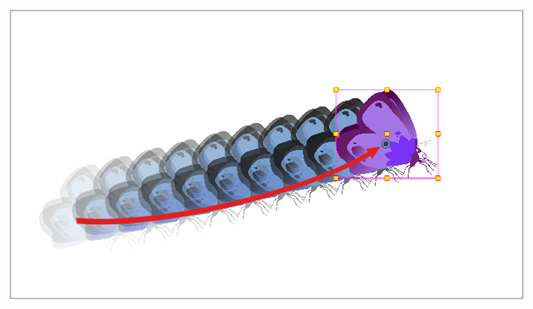
- 在“Timeline”(时间轴)视图中,选择第一帧以回到动画的开头。
- 在“Playback”(回放)工具栏中,单击
“Play”(播放)按钮以预览动画。