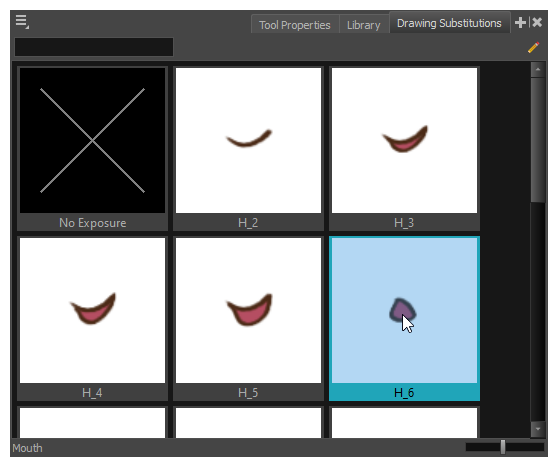导入声音
如果希望向动画添加声音,建议在声音编辑软件中编辑和混合声音文件。 如果使用第三方软件来进行后期制作,那么使用全长度的预混音轨可确保音频保留其时间、混合和质量。 另一个良好做法是让音乐、音效和角色的音轨保持独立,便于将动画与语音和声音同步。 否则,可以在必要时,在 Harmony 中直接剪辑音效并调整其音量。
如果在 Toon Boom Storyboard Pro 中创建项目,可以将项目的所有场景导出为单独的 Harmony 场景。 故事板的音轨将按场景剪切,并将每一段音轨插入导出的场景中,让您可以节省拆分和导入音轨的时间。
Harmony 可以导入 .wav、.aiff 和 .mp3 音频文件。
- 执行下列操作之一:
- 从顶部菜单中,选择 File(文件) > Import(导入) > Sound(声音)。
- 在“Xsheet”(摄影表)视图中,右键单击帧区域中的任何位置,并选择 Import(导入) > Sound(声音)。
- 从“Xsheet”(摄影表)菜单中,选择 File(文件) > Import(导入) > Sound(声音)。
- 从“Timeline”(时间轴)菜单中,选择 Import(导入) > Sound(声音)。
此时“Select Sound File”(选择声音文件)对话框打开。
- 从“Select Sound File”(选择声音文件)对话框中,查找并选择一个声音文件。
声音文件在“Timeline”(时间轴)视图中显示为一个图层。 在音轨中显示其波形,从而帮助查看音轨中的音效发生在哪些帧。

音轨还在“Xsheet”(摄影表)视图显示为其中一列,但是在默认情况下不会显示波形。 如果需要,可以右键单击声音列,然后选择 Sound Display(声音显示) > Waveform(波形),从而显示该波形。

自动口型同步检测
为动画添加口型同步,是让角色充满活力的重要方法。 然而,它也是动画流程中最繁琐的步骤。

为了解决此问题,Harmony 提供自动口型同步检测功能。 该功能分析场景中音轨的内容,然后将其检测到的每个音位关联到以下口型图,该口型图是动画产业的标准口型图。
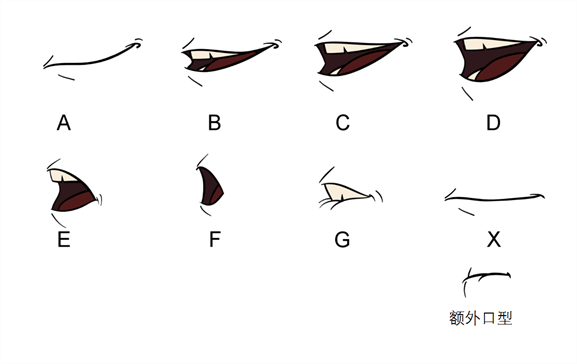
各个口型可以表示的英语近似音位归纳如下:
- A:m、b、p、h
- B:s、d、j、i、k、t
- C:e、a
- D:A、E
- E:o
- F:u、oo
- G:f、ph
- X:静默、未确定的声音
执行自动口型同步检测时,Harmony 没有创建口型绘图。 它只是将与正确口型相关的字母插入列的每个单元格,从而使用生成的口型同步来填充角色的嘴图层的绘图列。 因此,为了让自动口型同步检测运行,您的角色的嘴图层应该包含口型图中每个绘图的口型绘图,这些绘图应该按相应字母命名。
- 在“Timeline”(时间轴)或“Xsheet”(摄影表)视图中,选择声音图层。
该图层的选项将显示在“Layer Properties”(图层属性)视图中。
- 在“Layer Properties”(图层属性)中,单击“Detect”(检测)。
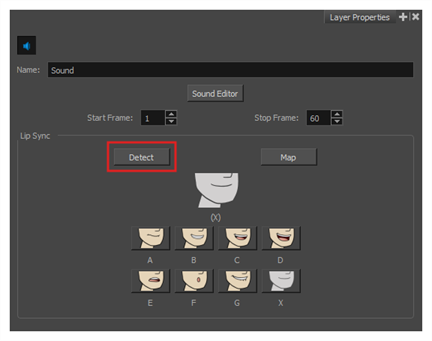
Harmony 分析选定的声音片段并向每个声音单元格分配口型同步字母。
- 单击“Map”(映射)按钮打开口型同步映射对话框。
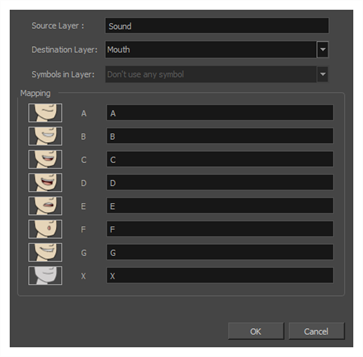
- 从目标图层菜单中,选择包含该人物声音轨道的口型位置的图层。
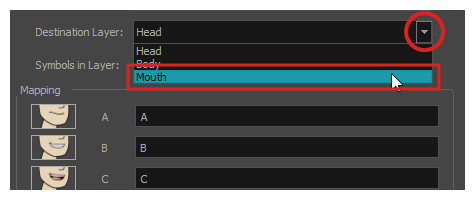
- 在“Mapping”(映射)部分中,在它所表示的音位右侧的字段中键入绘图名称或元件帧。 如果已使用音位字母为绘图命名,则可以跳过此步骤。
- 单击“OK”(确定)。
- 在“Playback”(回放)工具栏中,启用
“Enable Sound”(启用声音)选项。
- 在“Playback”(回放)工具栏中,按下
“Play”(播放)按钮,即可在“Camera”(摄像机)视图中看到并听到结果。
如果您需要调整自动生成的口型同步,请参阅 手动为口型同步生成动画。
手动为口型同步生成动画
您可以选择在角色对话每帧中哪个口型绘图应该曝光,从而为场景手动创建口型同步。 对于此过程,您将使用“Sound Scrubbing”(回放)功能,只要您移动时间轴光标,它就播放当前帧中的音轨部分,让您可以识别应该将角色的口型与哪些音位匹配。 还可以使用绘图替代来更改在每帧中曝光哪个口型绘图。
- 在“Playback”(回放)工具栏中,切换
“Sound Scrubbing”(声音滑动)按钮。
- 在“Timeline”(时间轴)视图中,沿着声音图层波形拖动红色播放头。
- 在达到口型位置的目标帧时(例如,发出“oh”声音的圆唇口型),单击口型图层上的该帧。
- 在“Parameters”(参数)部分中,停留在口型图层上,将光标置于绘图名称(常常是单个字母)之上,直到它切换为交换
指针。
- 拖动光标以查看口型名称列表,然后选择想要的口型。 当前绘图自动切换为新选绘图。
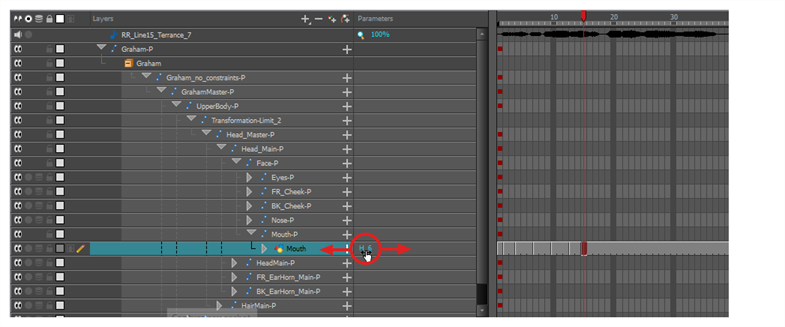
- 在“Playback”(回放)工具栏中,切换
“Sound Scrubbing”(声音滑动)按钮。
- 在“Timeline”(时间轴)视图中,沿着声音图层波形拖动红色播放头。
- 在达到口型位置的目标帧时(例如,发出“oh”声音的圆唇口型),单击口型图层上的该帧。
- 在“Library”(文件库)视图的“Drawing Substitution”(绘图替换)窗口中,拖动滑块以选择口型。 将当前绘图替换为预览窗口中的绘图。
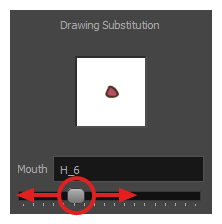
- 执行以下操作之一,将“Drawing Substitutions”(图形替换)视图添加到工作区:
- 在任意现有视图的右上角,单击
“Add View”(添加视图)按钮,然后选择 “Drawing Substitutions”(图形替换)。
- 在顶部菜单中,选择 Windows(窗口)> Drawing Substitutions(图形替换)。
- 在任意现有视图的右上角,单击
- 在“Playback”(回放)工具栏中,切换
“Sound Scrubbing”(声音滑动)按钮。
- 在“Timeline”(时间轴)视图中,沿着声音图层波形拖动红色播放头。
- 在达到口型位置的目标帧时(例如,发出“oh”声音的圆唇口型),单击口型图层上的该帧。
-
在“Drawing Substitutions”(图形替换)视图中,单击您要在当前帧曝光的口型动作。