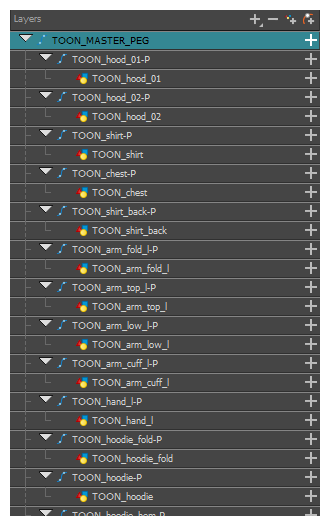在 Harmony 中,角色绑定基本上是基于角色模型的模板,但是其中所有活动部件都分解为不同图层,并按层级安排以便于生成数字动画(也称为 cut-out 动画)。
要进行角色绑定,必须首先确保有可供构建的角色模型。 如果您有某个角色的任何绘图,请将其导入新场景中,然后根据需要对其进行缩放和定位。 否则,可以在 Harmony 中直接绘制角色的模型。 一旦您的模型就绪,就可以开始将其拆分为部件,以便使用这些部件来构建绑定。
分解木偶时有许多可以利用的技巧。 本部分向您介绍最常用、最简单的方法之一。 首次分解角色时,按照以下说明操作,以了解 Harmony 的工作原理。 了解 Harmony 的基本函数和命令后,您便能够根据具体制作要求来创建自己的技巧。
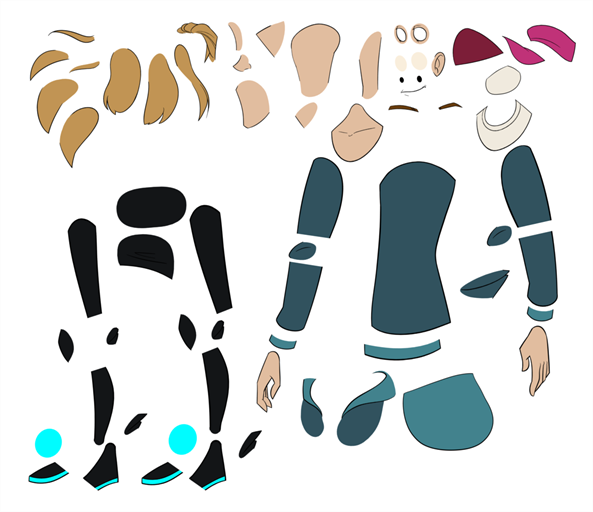
绘制部件
这里展示的主要分解技巧用于描绘模型。
- 在“Timeline”(时间轴)视图中,为要分隔的每个身体部位添加新的绘图层。 您可以按下 Ctrl + R (Windows/Linux) 或 ⌘ + R (macOS) 添加新的绘图图层。
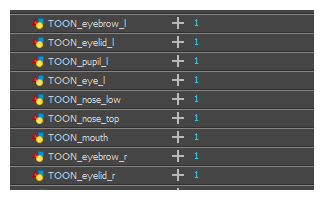
- 在“Timeline”(时间轴)视图中,选择该图层的第一个单元格,在其中绘制身体部位。
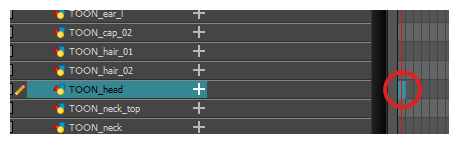
- 在“Tools”(工具)工具栏中,选择需要的绘图工具 。 有两种常用方法来绘制 cut-out 角色模型的部位:
- 使用
“Pencil”(铅笔)工具,然后使用
“Smooth Editor”(平滑编辑器) 工具,使线条变平滑
- 使用
“Polylinetool”(多线段工具)。 此方法让可以非常精准地绘制图案,但是花费更多时间。
这些方法确保使用尽可能少的点绘制新部件,以便能够轻松操纵、修改或重绘相关部件。
- 在“Colour”(颜色)视图中,选择色卡。 如果还没有为角色创建色板,请参阅 如何着色。
- 如果您更喜欢在“Drawing”(绘图)视图中工作,请执行以下操作之一,褪色显示其他图层:
- 在“Drawing”(绘图)视图工具栏中,单击
“Light Table”(透光台)按钮。
- 按下 Shift + L。
- 在“Camera”(摄像机)或“Drawing”(绘图)视图中,绘制新部件。
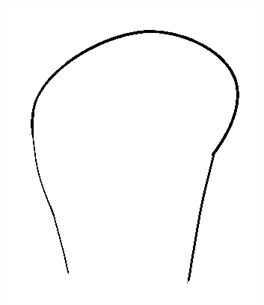
- 如果希望闭合开放的形状而不绘制可见轮廓,可以使用
“Stroke ”(线条)工具来绘制隐形线。
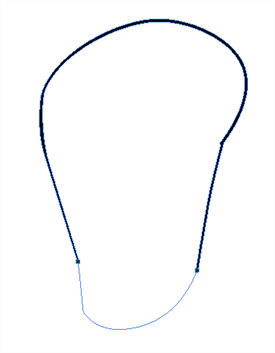
- 在“Tools”(工具)工具栏中,选择
“Paint”(着色)或
“Paint Unpainted”(对未着色部分着色)工具为绘图上色。
- 在“Colour”(颜色)视图中,如果期望的填充色尚未在色板中,请创建该颜色,然后将其选中。
- 在“Camera”(摄像机)或“Drawing”(绘图)视图中,为绘图着色。
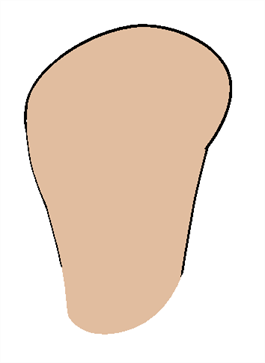
- 在“Tools”(工具)工具栏中,选择
“Select”(选择)工具。 选择绘图,然后单击“Tool Properties”(工具属性)视图中的
“Flatten”(拼合)按钮来拼合线条。
- 如果线由多段铅笔线条组成,则可以将它们合并为一根顺畅的铅笔线。 可使用选择工具选择要合并的铅笔线,并在“Tool Properties”(工具属性)视图中单击
“Merge Pencil Lines”(合并铅笔线)按钮。
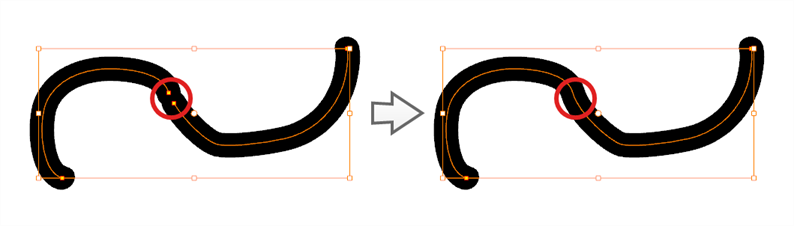
- 为想要生成动画的每个身体部分重复整个流程。
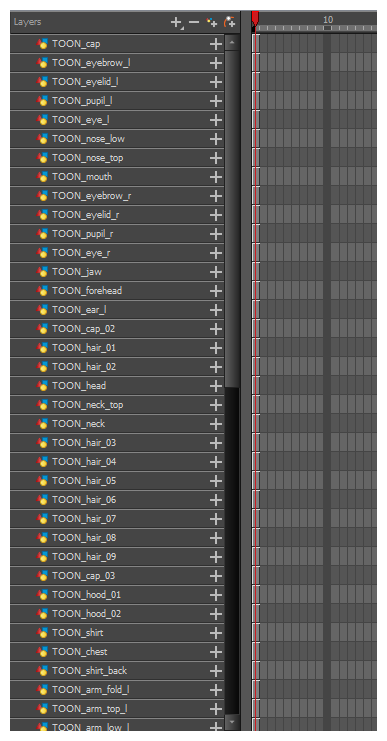
添加定位钉
定位钉是不包含任何绘图的特殊类型图层。 它们仅用于对处于其层级下的绘图进行偏移和变换,而不会直接将绘图变形。
绑定或设置场景时,建议为每个绘图层添加父定位钉。 这让您可以将动画关键帧和绘图保留在单独图层上,便于在“Timeline”(时间轴)视图中独立处理绘图层的位置和曝光。 它也便于创建层级,使身体部位能够整体单独生成动画。
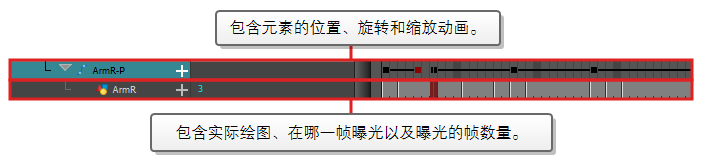
如果希望仅在定位钉上生成动画,可以在“Tool Properties”(工具属性)视图中激活“Transform”(变换)工具的“Peg”(定位钉)选择模式。 还可以禁止为绘图层生成动画,只允许为定位钉生成动画。
- 在“Timeline”(时间轴)视图中,选择所有图层。
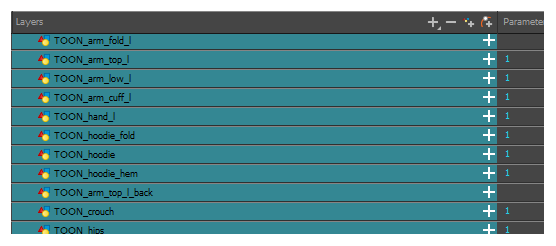
- 在“Timeline”(时间轴)图层工具栏中,单击“Add Peg”(添加定位钉)
按钮,将父级定位钉添加到选定的所有图层。
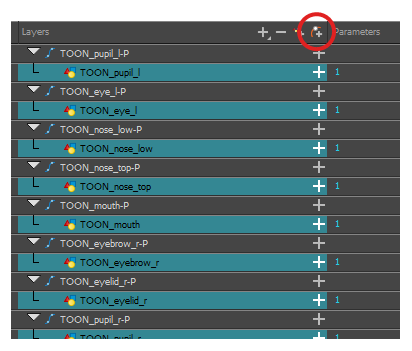
创建图层层级
Harmony 让您在复杂层级中构建绑定,从而设置绑定的哪些部分应该影响其他肢体,以及它们可以如何独立移动。 例如,绑定简单角色的手臂时,可以将前臂图层设置为手臂图层的子级,将手图层设置为前臂图层的子级。 这样,如果该角色移动前臂,手就会跟着移动,如果其移动手臂,前臂和手就会跟着移动。
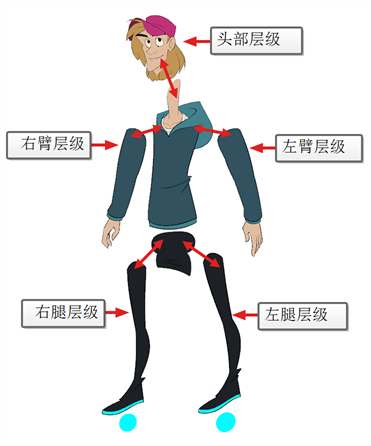
构建基本人物绑定时,应该为每个手臂和每条腿至少设置一个层级。 可以创建源自躯干、颈部和头部的层级,将手臂绑定到躯干,然后可以将腿部绑定到臀部。 这样将创建的层级如下所示:
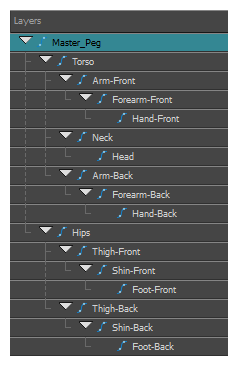
- 在“Timeline”(时间轴)视图的左侧区域中,选择要设置为子图层的图层。
- 拖动该子级,然后将其放在要设置为父图层的图层上。 确保不要将该子级放在两个图层之间。
- 重复操作,直到已创建如下层级:绑定角色的所有部分且主定位钉位于根部。 在绑定时,如果希望若干图层有一个共同的父级,但是绑定的任何现有部分都无法充当该父级,则应创建新定位钉然后将这些图层嵌套在该定位钉之下。
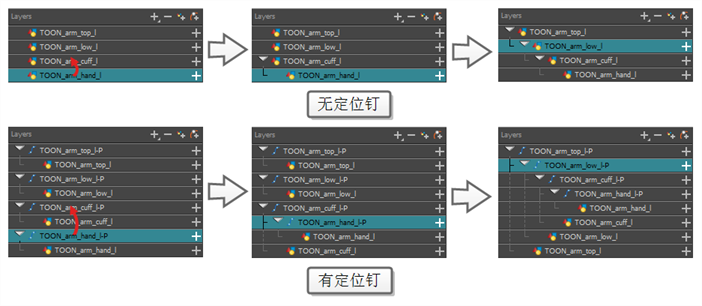
在绑定时,请记住“Timeline”(时间轴)视图中图层的顺序将影响图层渲染的顺序。 列表顶部的图层将渲染在列表底部图层的上方。 如果需要在创建动画时更改图层顺序,可以在 Z 轴上微调该图层的位置以覆盖图层顺序并迫使它显示在其他图层下方或上方。
- 在“Tools”(工具)工具栏中,选择
“Transform”(变换)工具。
- 在“Timeline”(时间轴)、“Node”(节点)或“Camera”(摄像机)视图中,选择要微调的图层。
- 如果从“Timeline”(时间轴)或“Node”(节点)视图选择该图层,请单击“Camera”(摄像机)视图选项卡,将焦点设置在“Camera”(摄像机)视图上。
- 执行下列操作之一:
- 要向前微调图层,请按下 Alt + 向下键。
- 要向后微调图层,请按下 Alt + 向上键。
主定位钉
您的角色绑定应该始终有一个连接到其所有部位的主定位钉。 主定位钉让您可以从单个图层操纵整个绑定,而不必操纵每个单独部位。 这可以用于在场景中定位和缩放角色,以及在场景的不同区域之间移动时为角色的轨迹生成动画。
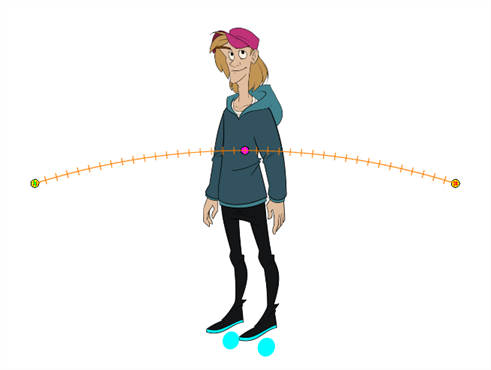
- 在“Timeline”(时间轴)视图中,选择顶部图层。
- 在“Timeline”(时间轴)视图中,单击
“Add Peg”(添加定位钉)按钮。
新的定位钉将作为选定图层的父级项添加到时间轴中。
- 将新的定位钉命名为
Master并加上角色名。
- 在“Timeline”(时间轴)视图中,选择要附着到新定位钉的所有图层。 请记住,顶部图层已经是该定位钉的子级,因此请勿将其包含在选择中。
- 将选定的图层拖动至定位钉图层之上,使角色的所有部件都成为该定位钉的父级项。 如果所选图层已经位于在父级图层的上方,则应将该父级图层移回至图层堆叠的顶部。