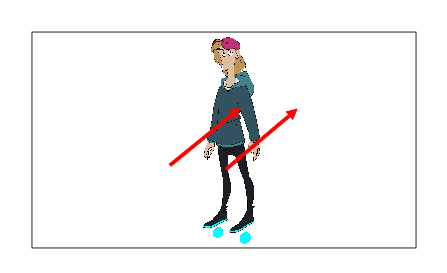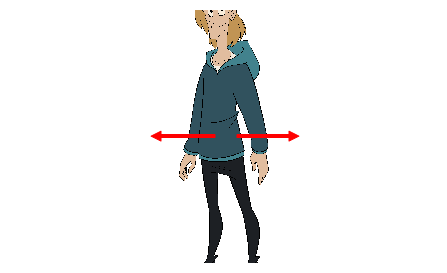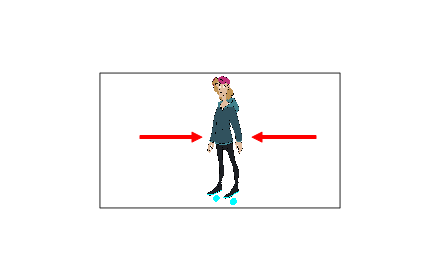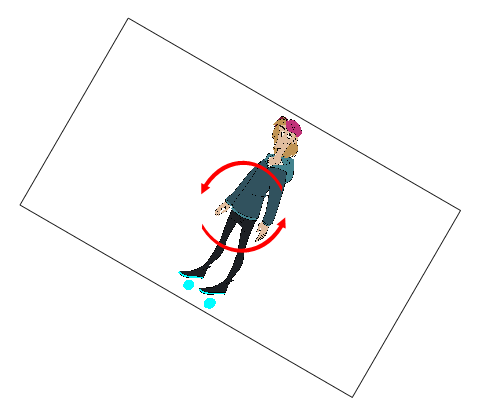首先熟悉 Toon Boom Harmony 的用户界面后,使用起来会容易得多。 本章对用户界面的最重要元素进行基本介绍。 阅读接下来的章节时,您将能了解有关用户界面中每个元素的更多详细信息。
首次启动 Toon Boom Harmony 时,显示默认工作区。 工作区由工具栏和面板(称为视图)组成,通过工作区可以创建和编辑场景。 默认工作区包含数字动画工作中的最常用工具栏和视图。
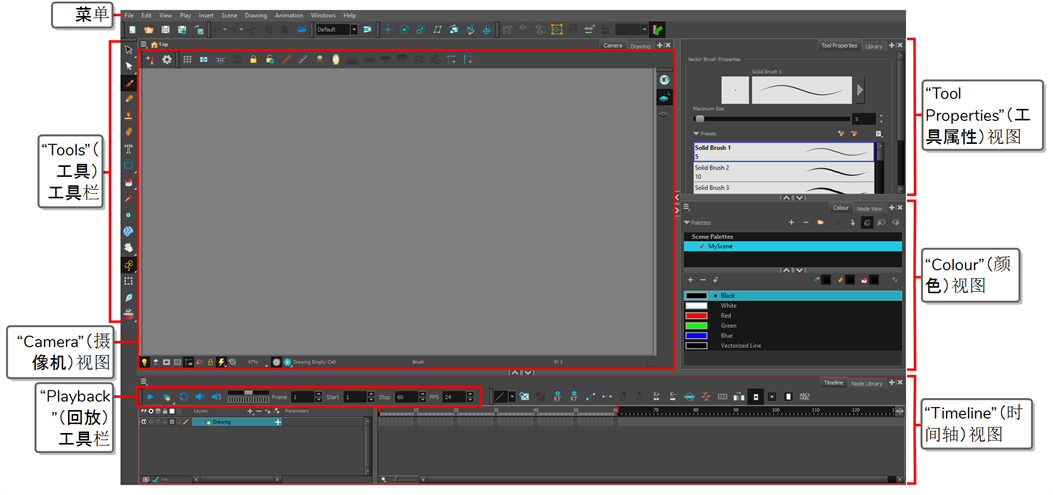
- 在现有视图的右上角中,单击
“Add View”(添加视图)按钮。
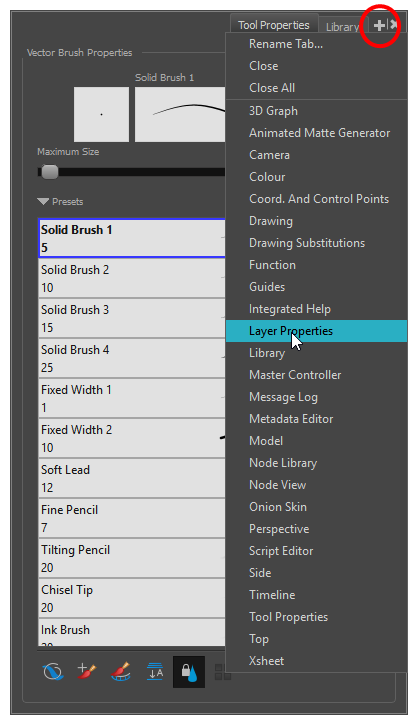
- 从列表选择期望的视图。
该视图将作为一个新选项卡,出现在添加该视图所在的工作区中。
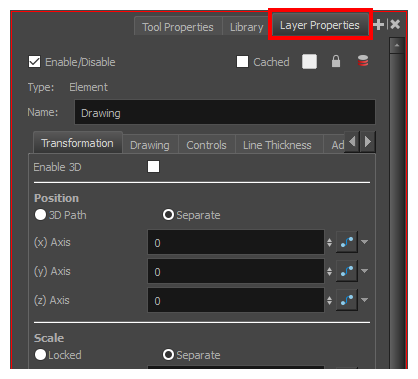
- 打开“Windows”(窗口)菜单。
- 在“Windows”(窗口)菜单中,选择要添加的视图。
该视图将在 Harmony 的主应用程序窗口上显示为新窗口。
- 单击浮动视图的选项卡并拖动,然后执行下列操作之一:
- 将窗口放至其他选项卡上,从而将该窗口添加到这组选项卡中。
- 将窗口放至某个现有视图的上方、下方或旁边。 当接近某个视图的边缘时,会显示一个蓝绿色矩形,表示该视图的停靠位置。
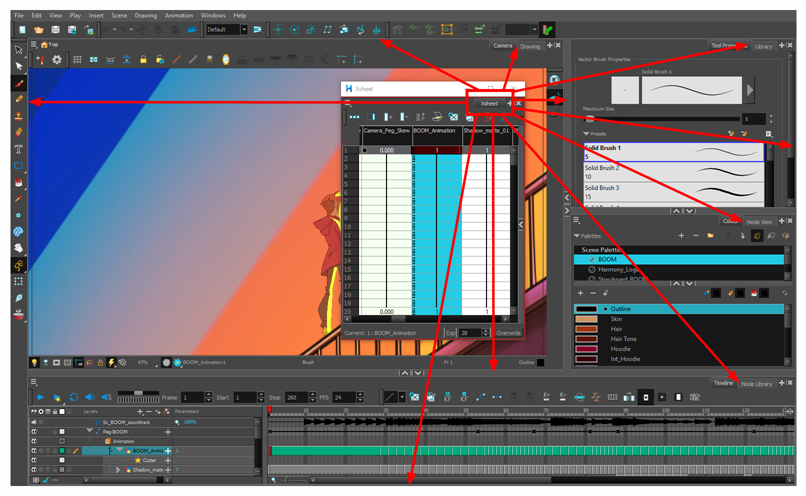
视图
这是 Harmony 中每个最常用视图的简介。
“Camera”(摄像机)视图
“Camera”(摄像机)视图是 Harmony 的操作中心。 在此视图中,可以进行绘制、着色、生成动画、设置场景、操纵对象、打开元件和预览动画。
“Camera”(摄像机)视图也有顶部和底部工具栏,可以用来浏览视图、更改显示模式或在元件层次中上移。
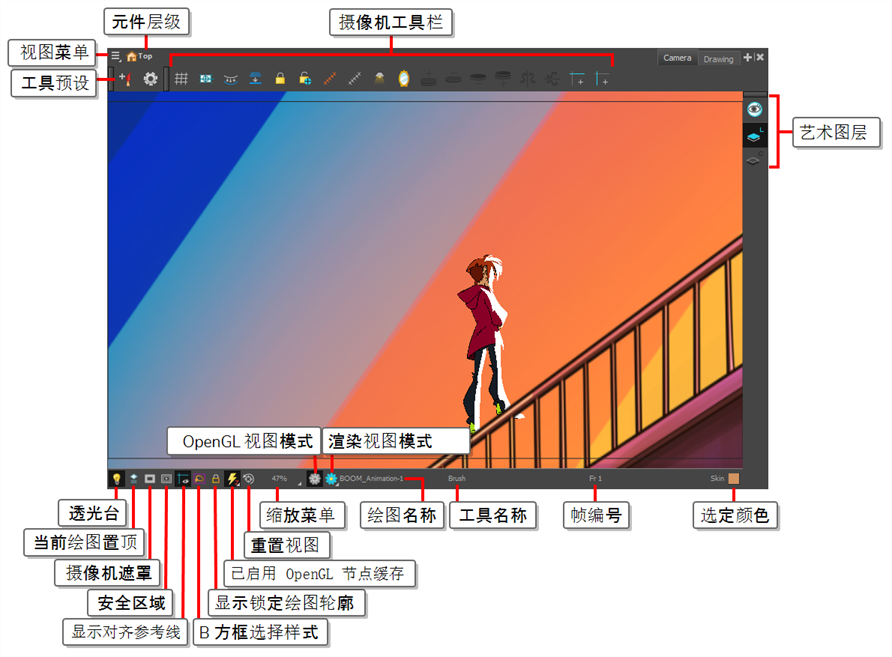
“Drawing”(绘图)视图
在 Harmony 中,您可以“Drawing”(绘图)或“Camera”(摄像机)视图中绘制图案。 虽然两个视图相似,但是在绘图方面有一些差异。
默认情况下,在“Drawing”(绘图)视图中仅显示所选绘图。 可以使用各种功能,例如使用透光台以淡色显示场景中所有已启用图层的当前绘图,或者使用“Onion Skin”(洋葱皮)来显示当前所选绘图层的上一绘图和下一绘图。
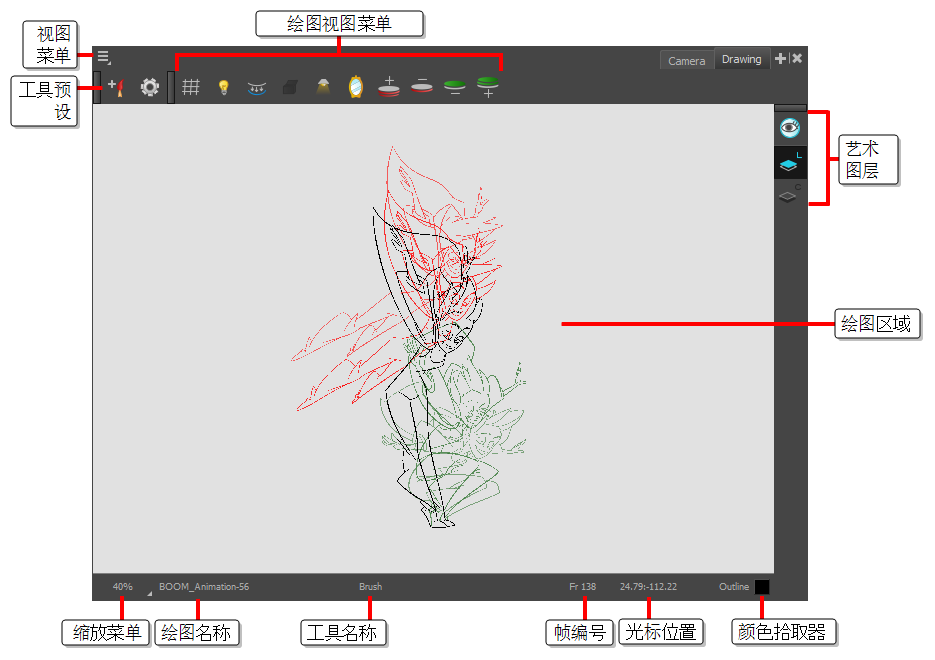
“Tool Properties”(工具属性)视图
“Tool Properties”(工具属性)视图包含与当前选定工具相关的最常用的选项和操作。 从“Tools”(工具)工具栏中选择一个工具时,“Tool Properties”(工具属性)视图便会随之更新。
例如,如果选择“Select”(选择)工具,则“Tool Properties”(工具属性)视图将显示与选择工具相关的选项及操作,例如“贴靠至轮廓”、“应用于所有绘图”、“水平翻转”和“拼合”。
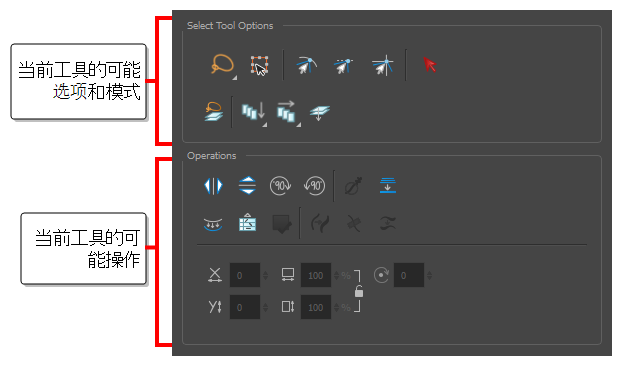
“Colour”(颜色)视图
可以在“Colour”(颜色)视图中创建颜色和色板,并将现有色板导入到项目中。 绘图、着色和创建颜色风格时也需要使用“Colour”(颜色)视图。
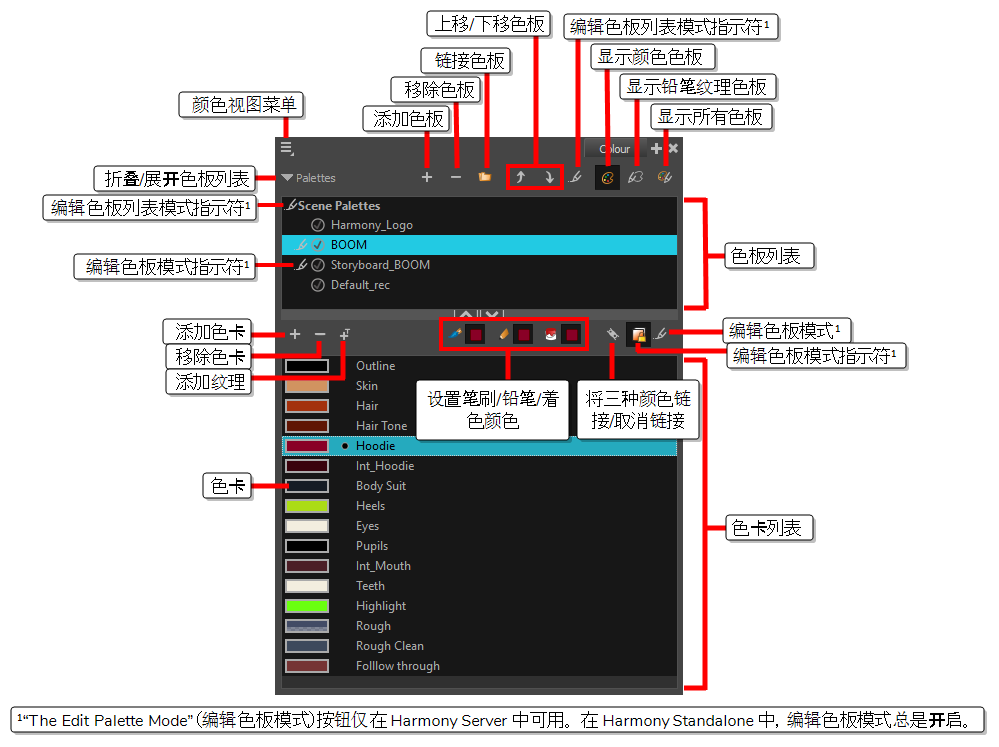
“Timeline”(时间轴)视图
要设置动画时间,最常用的视图是“Timeline”(时间轴)和“Xsheet”(摄影表)视图。 熟悉“Timeline”(时间轴)视图、其工作方式及其界面是极为有用的。
“Timeline”(时间轴)视图是调整绘图时间、添加关键帧和对图层排序时使用的主要视图。 “Timeline”(时间轴)视图显示图层、特效、声音、关键帧值、场景长度、图层名称、绘图、关键帧、时间和帧。
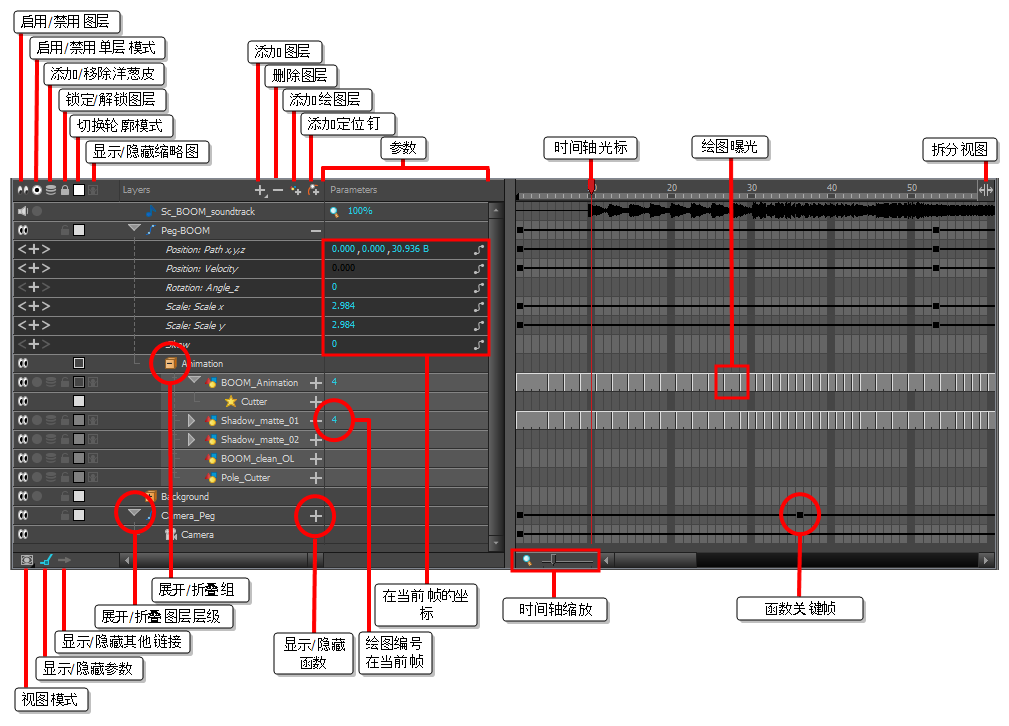
“Timeline”(时间轴)视图让您可以从左到右读取时间。 它以最简单的形式呈现场景元素。 您还可以查看图层及其名称,以及绘图的曝光。 将指针置于绘图曝光之上时,将显示绘图名称。
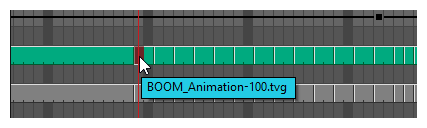
“Xsheet”(摄影表)视图
“Xsheet”(摄影表)视图让您可以纵向读取时间,方法是将时间显示在网格中,每个绘图层由一个列表示,场景的每帧由一行表示,每个曝光绘图的名称显示在单元格中。 使用方法就像传统动画曝光表一样。
您还可以使用函数面板来查看所选列的运动路径的函数和关键帧,每帧的这些函数值列示在单元格中。
与“Timeline”(时间轴)视图相反,“Xsheet”(摄影表)视图不显示定位钉、特效或图层层级。 因此,它最适合传统无纸化动画,而“Timeline”(时间轴)视图则最适合数字动画或 cut-out 动画。
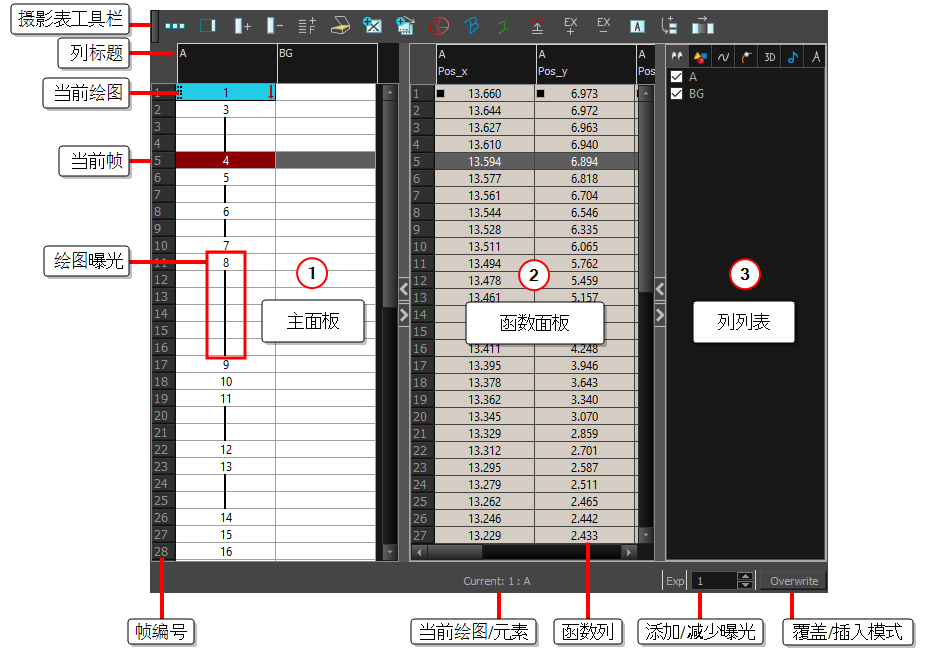
“Library”(文件库)视图
“Library”(文件库)视图用于存储诸如动画、绘图、背景和角色模型之类的元素,以便在不同场景和项目中复用。 还可以使用“Library”(文件库)视图来创建和存储元件,以及存储和导入图像
要在其他场景中复用来自某个场景的元素,必须创建模板以便可以将其导入到不同场景中。 模板可以包含从单个绘图到整个场景结构的任何对象。 可以在场景中创建模板,然后将模板中所需的元素复制到库中,从而创建模板。 生成的模板的结构类似于迷你场景,其中仅包含复制的元素。 模板与最初创建模板所在的场景没有任何依赖关系。因此,可以在其他任何场景中安全地将其导入。
此外“Library”(文件库)视图的“绘图替换面板让您可以将当前帧曝光迅速更改为一个图层中的现有绘图之一。 为 cut-out 角色的口、手、眼皮和其他身体部位生成动画时尤其有用,因为它们一般包含多个绘图可供选择。
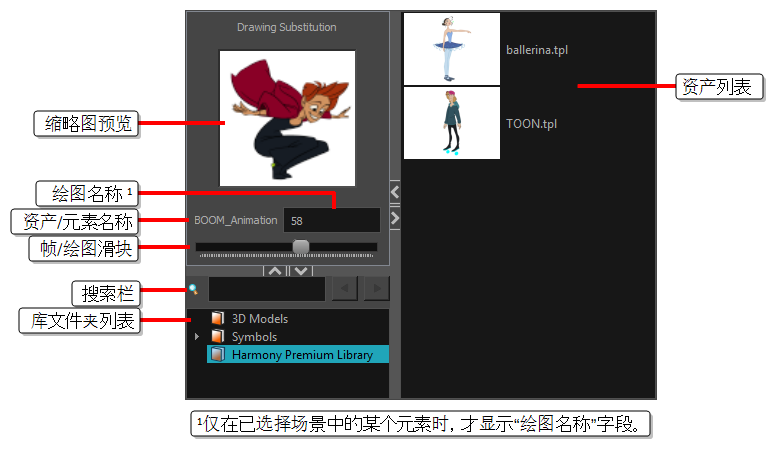
“Node”(节点)视图
在“Node”(节点)视图中,可以连接特效和合成节点以组成网络(也称为节点系统)。 该视图对于绑定木偶、创建高级特效以及清楚查看复杂场景很有用。 节点的组织和顺序确定合成过程中的数据流以及动画元素的合成方式。
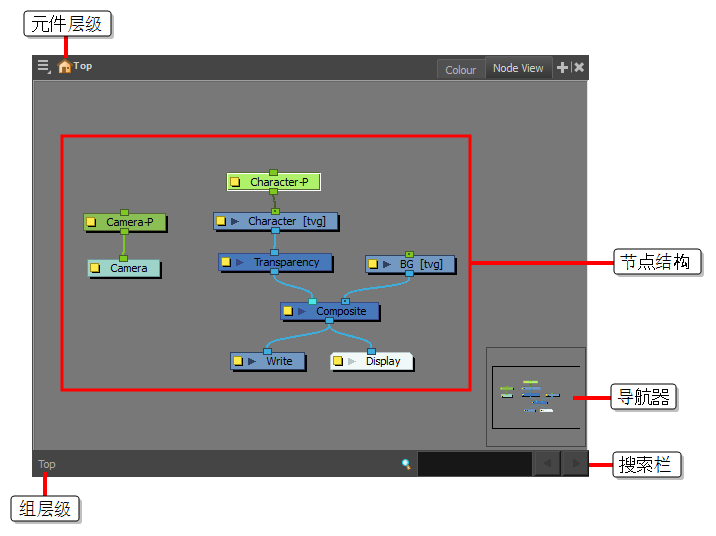
界面导航
Toon Boom Harmony 可以放大、缩小、旋转、平移和重置视图,实现界面的轻松导航。
下表的导航命令可以用于以下视图(有些情况例外):
- 摄像机
- 绘图
- 透视
- 时间轴
- 摄影表
- 节点视图
- 函数
- 侧面和顶部
- 模型
触摸式界面
如果使用支持触控输入的触摸屏、触控板或平板电脑,那么也可以使用标准的双指手势来缩放、旋转和移动摄像机视图及绘图视图。 要使用这一功能,必须首先启用“Support Gestures”(支持手势)首选项。
- 从顶部菜单,转至 Edit(编辑) > Preferences(首选项)(Windows/Linux)或 Harmony > Preferences(首选项)(Mac OS X)。
- 打开“General”(常规)选项卡。
- 在“Touch Interface”(触控界面)部分中,选中“Support Gestures”(支持手势)复选框。
- 单击“OK”(确定)。
- 重新启动 Harmony。
现在,可以通过在触控界面上拖动两根手指来操纵摄像机视图及绘图视图。
- 在“Camera”(摄像机)或“Drawing”(绘图)视图中,使用两根手指以较短的间隔按下。
- 执行下列操作之一:
- 要平移视图,请向任何方向拖动两根手指,手指间距保持不变。
- 要放大,拖动两根手指使其相互远离。
- 要缩小,拖动两根手指使其相互靠近。
- 要旋转,沿曲线拖动两根手指,使其按相同方向旋转。