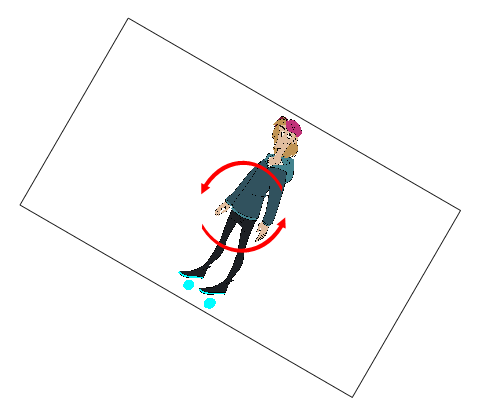Harmony 用户界面简介
首先熟悉 Toon Boom Harmony 的用户界面后,使用起来会容易得多。 本章对用户界面的最重要元素进行基本介绍。 阅读接下来的章节时,您将能了解有关用户界面中每个元素的更多详细信息。
首次启动 Toon Boom Harmony 时,显示默认工作区。 工作区由工具栏和面板(称为视图)组成,通过工作区可以创建和编辑场景。 默认工作区包含数字动画工作中的最常用工具栏和视图。
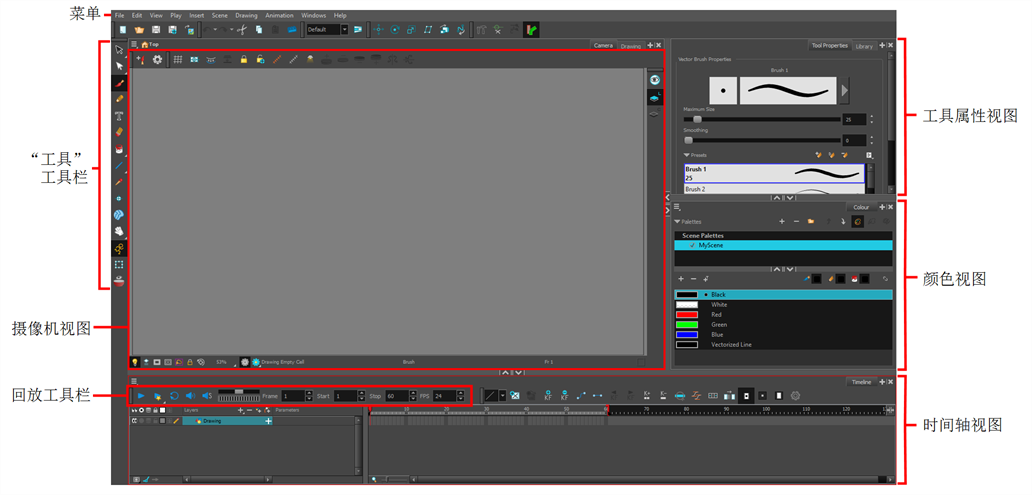
- 在现有视图的右上角中,单击 Add View(添加视图)
 按钮
按钮
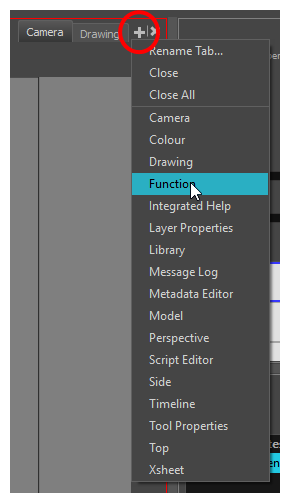
- 从列表选择期望的视图。
该视图将在工作区的同一部分中显示为新选项卡:
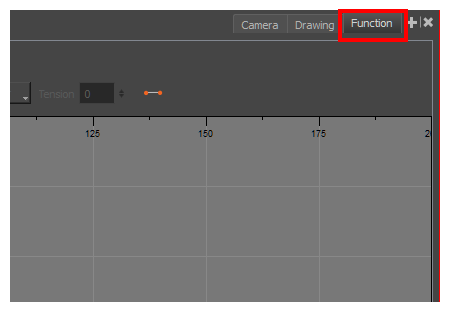
- 打开 Windows(窗口)菜单。
- 选择要添加的视图。
该视图将在 Harmony 的主应用程序窗口上显示为新窗口。
- 按标签拖动窗口,并执行下列操作之一:
- 将窗口放至其他现有选项卡,从而将该窗口添加到这组选项卡中。
- 将窗口放至某个现有视图的上方、下方或旁边。 当接近某个视图的边缘时,会显示一个蓝色背景的黑色矩形,表示该视图的插入位置。
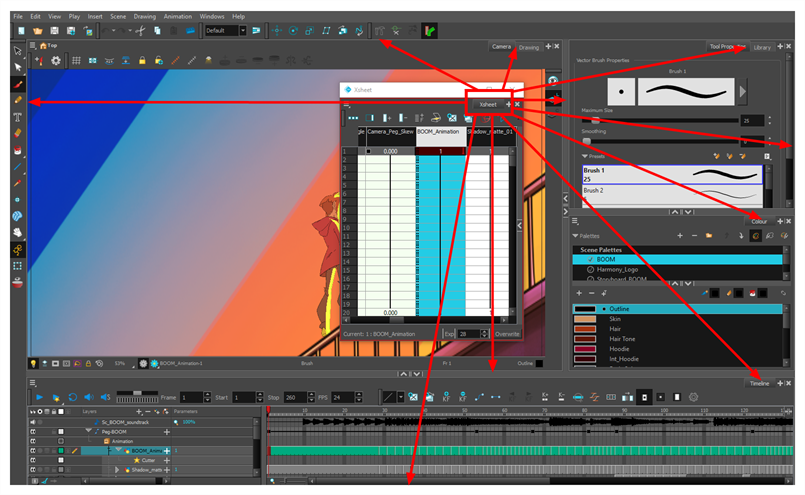
视图
这是 Harmony 中每个最常用视图的简介。
Camera(摄像机)视图
Camera(摄像机)视图是 Harmony 的操作中心。 在此视图中,可以进行绘制、着色、生成动画、设置场景、操纵对象、打开元件和预览动画。
摄像机视图也有顶部和底部工具栏,可以用来浏览视图、更改显示模式或在元件层次中上移。
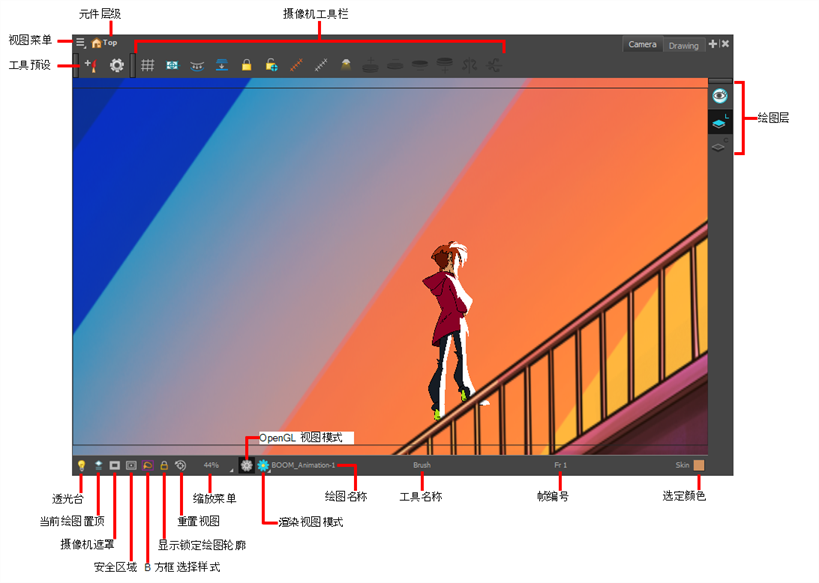
Drawing(绘图)视图
在 Harmony 中,可以在 Drawing(绘图)或 Camera(摄像机)视图中绘制图案。 虽然两个视图相似,但是在绘图方面有一些差异。
默认情况下,在 Drawing(绘图)视图中仅显示所选绘图。 可以使用各种功能,例如使用透光台以淡色显示场景中所有已启用图层的当前绘图,或者使用洋葱皮来显示当前所选绘图层的上一绘图和下一绘图。
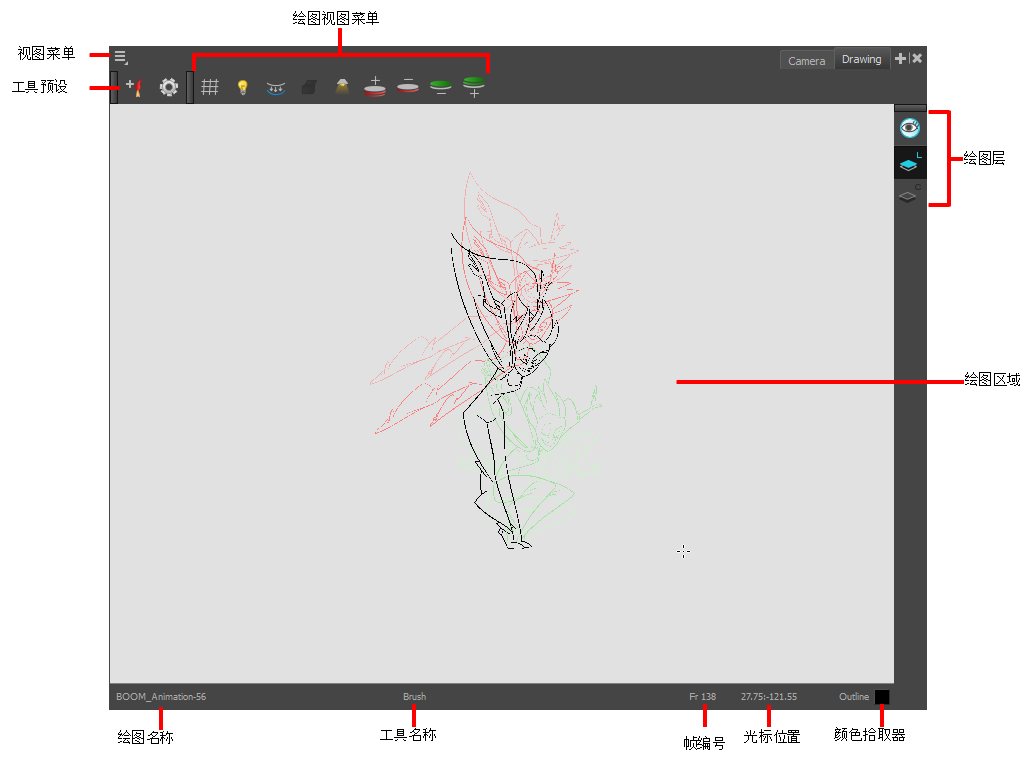
Tool Properties(工具属性)视图
Tool Properties(工具属性)视图包含与当前选定工具相关的最常用的选项和操作。 从 Tools(工具)工具栏中选择一个工具时,Tool Properties(工具属性)视图便会随之更新。
例如,如果从 Tools(工具)工具栏中选择 Select(选择)工具,则 Tool Properties(工具属性)视图将显示与选择工具相关的选项及操作,例如Snap to Contour(贴靠至轮廓)、Apply to All Drawings(应用于所有绘图)、Flip Horizontal(水平翻转)和Flatten(拼合)。
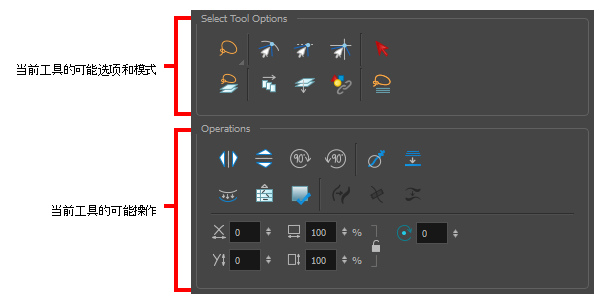
Colour(颜色)视图
可以在 Colour(颜色)视图中创建颜色和色板,并将现有色板导入到项目中。 绘图、着色和创建颜色风格时也需要使用Colour(颜色)视图。
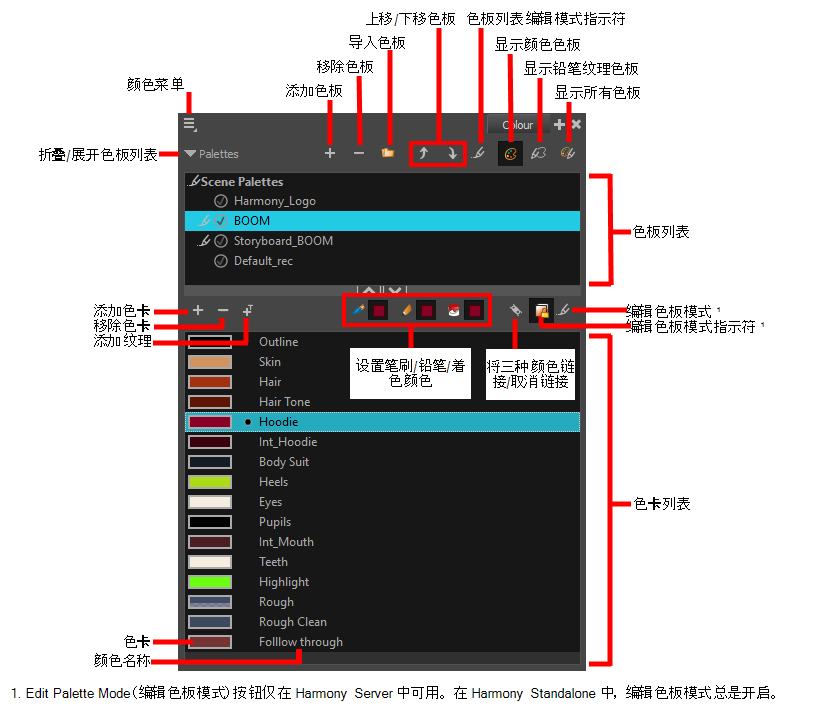
Timeline(时间轴)视图
要设置动画时间,最常用的视图是 Timeline(时间轴)和 Xsheet(摄影表)视图。 熟悉 Timeline(时间轴)视图、其工作方式及其界面是极为有用的。
Timeline(时间轴)视图是调整绘图时间、添加关键帧和对图层排序时使用的主要视图。 Timeline(时间轴)视图显示图层、特效、声音、关键帧值、场景长度、图层名称、绘图、关键帧、时间和帧。
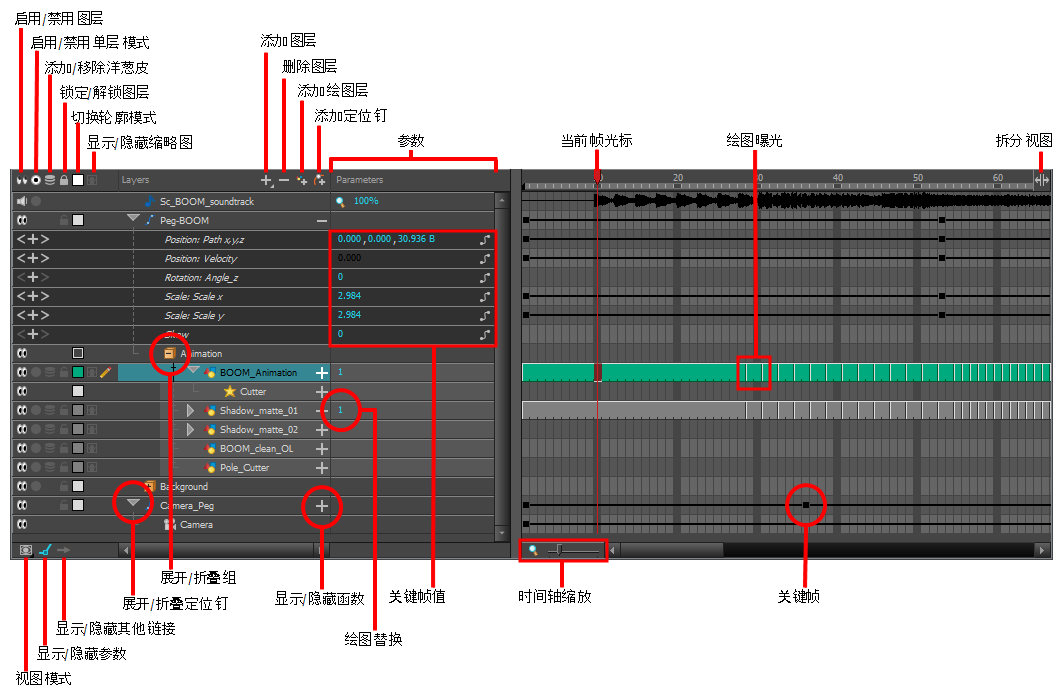
Timeline(时间轴)视图让您可以从左到右读取时间。 它以最简单的形式呈现场景元素。 您还可以查看图层及其名称,以及绘图的曝光。 将指针置于绘图曝光之上时,将显示绘图名称。
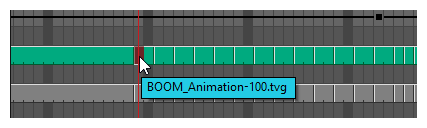
Xsheet(摄影表)视图
Xsheet(摄影表)视图让您可以纵向读取时间,方法是将时间显示在网格中,每个绘图层由一个列表示,场景的每帧由一行表示,每个曝光绘图的名称显示在单元格中。 使用方法就像传统动画曝光表一样。
您还可以使用函数面板来查看所选列的运动路径的函数和关键帧,每帧的这些函数值列示在单元格中。
与 Timeline(时间轴)视图相反,Xsheet(摄影表)视图不显示定位钉、特效或图层层级。 因此,它最适合传统无纸化动画,而 Timeline(时间轴)视图则最适合数字动画或 cut-out 动画。
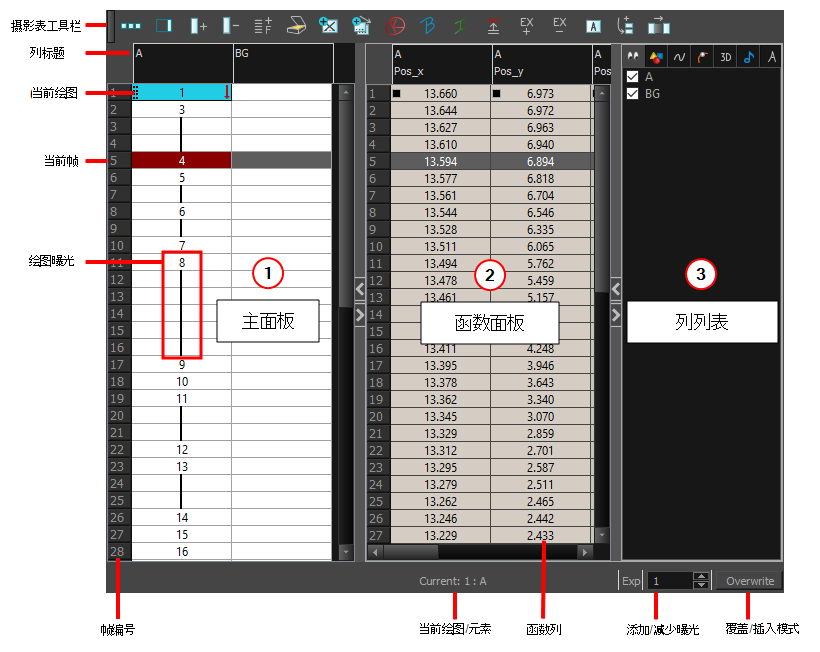
Library(文件库)视图
Library(文件库)视图用于存储诸如动画、绘图、背景和角色模型之类的元素,以便在不同场景和项目中复用。 还可以使用 Library(文件库)视图来创建和存储元件,以及存储和导入图像
要在其他场景中复用来自某个场景的元素,必须创建模板以便可以将其导入到不同场景中。 模板可以包含从单个绘图到整个场景结构的任何对象。 可以在场景中创建模板,然后将模板中所需的元素复制到库中,从而创建模板。 生成的模板的结构类似于迷你场景,其中仅包含复制的元素。 模板与最初创建模板所在的场景没有任何依赖关系。因此,可以在其他任何场景中安全地将其导入。
此外,Library(文件库)视图的 Drawing Substitution(绘图替换)面板让您可以将当前帧曝光迅速更改为一个图层中的现有绘图之一。 为cut-out 角色的口、手、眼皮和其他身体部位生成动画时尤其有用,因为它们一般包含多个绘图可供选择。

界面导航
Toon Boom Harmony 可以放大、缩小、旋转、平移和重置视图,实现界面的轻松导航。
下表的导航命令可以用于以下视图(有些情况例外):
- 摄像机
- 绘图
- 透视
- 时间轴
- 摄影表
- 函数
- 侧面和顶部
- 模型
触摸式界面
如果使用支持触控输入的触摸屏、触控板或平板电脑,那么也可以使用标准的双指手势来缩放、旋转和移动摄像机视图及绘图视图。 要使用这一功能,必须首先启用 Support Gestures(支持手势)首选项。
- 从顶部菜单,转至 Edit(编辑) > Preferences(首选项) (Windows/Linux) 或 Harmony > Preferences(首选项) (Mac OS X)。
- 打开 General(常规)选项卡。
- 在 Touch Interface(触控界面)部分中,选中 Support Gestures(支持手势)复选框。
- 单击 OK(确定)。
- 重新启动 Harmony。
现在,可以通过在触控界面上拖动两根手指来操纵摄像机视图及绘图视图。
- 在 Camera(摄像机)或 Drawing(绘图)视图中,使用两根手指以较短的间隔按下。
- 执行下列操作之一:
- 要平移视图,请向任何方向拖动两根手指,手指间距保持不变。
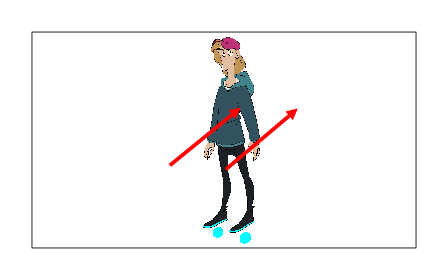
- 要放大,拖动两根手指使其相互远离。
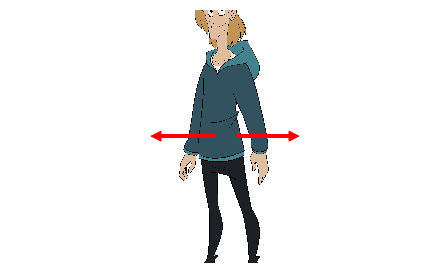
- 要缩小,拖动两根手指使其相互靠近。
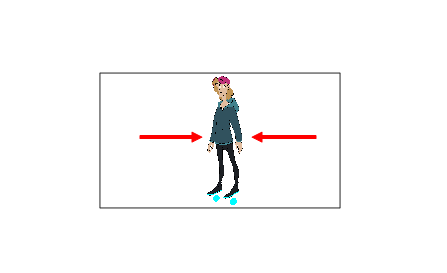
- 要旋转,沿曲线拖动两根手指,使其按相同方向旋转。