第 16 章: 如何创建多平面

要构建多平面,必须想象一下真实的环境是什么样子的。看看背景图片,想象摄像机在空间内移动。请注意,图片中的对象会以不同的速度移动,具体取决于它们相对于摄像机镜头的位置。
要构建多平面,需要理解镜头的背景,以及不同图层上元素的位置。
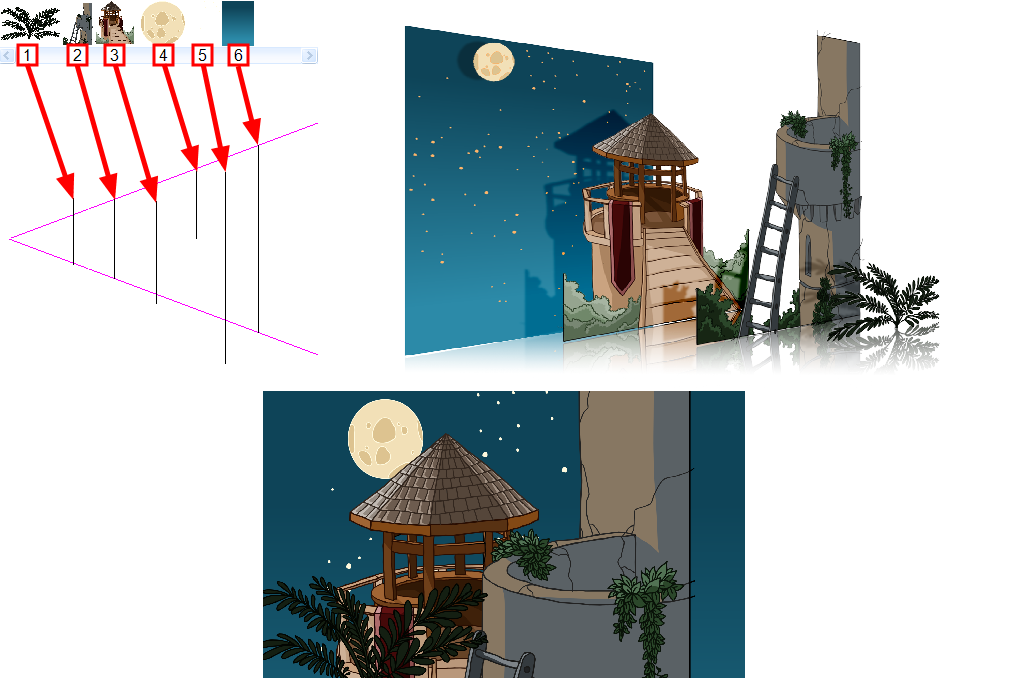
例如,在上图所示的背景中,要分隔的主要对象包括:
- 蕨类植物
- 前塔楼
- 第二座塔楼
- 月亮
- 星星
- 天空
尽管塔楼的底部隐藏在植物和梯子的下方,但每个多平面图层都应该是一张完整的绘图。这是因为摄像机稍后在镜头中移动时隐藏的部分可能会显现出来。
可以使用侧视图和俯视图将图层定位于 Z 轴上。
将元素放在靠近摄像机的位置,使其看起来大一些。还可以将元素靠近或远离摄像机,同时在摄像机视图中保持相同大小的纵横比。
最好保持摄像机视图开启,以便在俯视图和侧视图中定位元素时查看镜头效果。
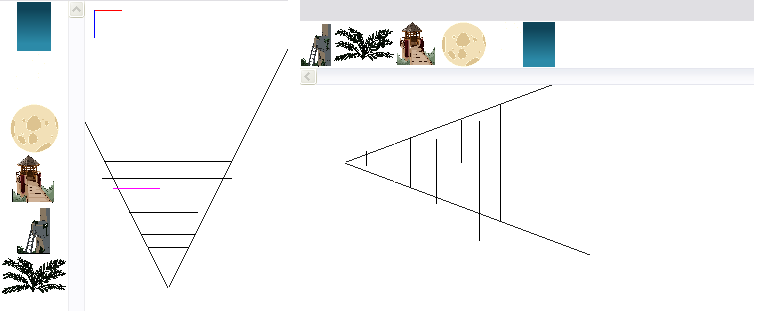
- 要在移动元素时保持摄像机视图中的视觉比例,请执行下列操作之一:
| ‣ | 在高级动画工具栏中,选择保持大小 |
| ‣ | 从顶部菜单中,选择 动画 > 工具 > 保持大小。 |
| ‣ | 按 Alt + 6。 |
- 在侧视图或俯视图中,在缩略图区域选择一个图层。还可以从时间轴视图中选择一个图层。
在俯视图、侧视图和摄像机视图中,选定的图层呈高亮显示。
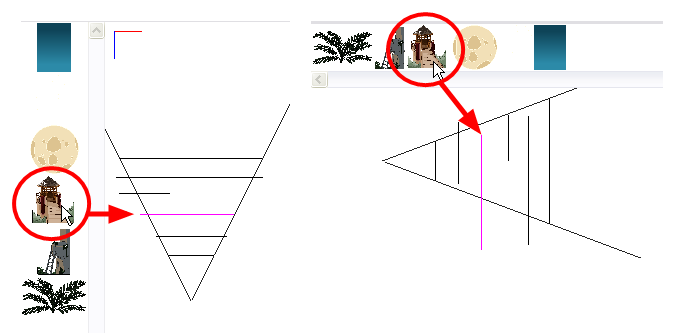
- 将该图层拖动至摄像机锥形区域中的正确深度位置。元素纵横比将保持与摄像机视图中相同。
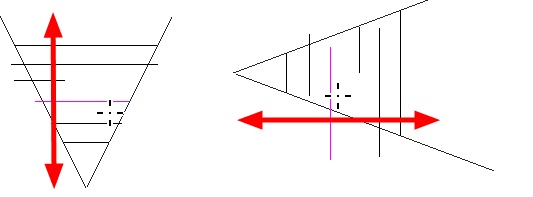
- 要使元素相对于摄像机距离按比例放大或缩小,请执行下列操作之一:
| ‣ | 在“工具”工具栏中,选择变形 |
| ‣ | 在高级动画工具栏中,选择 |
| ‣ | 从时间轴视图中选择一个图层。 |
在摄像机锥形区域中,选定的图层呈高亮显示。
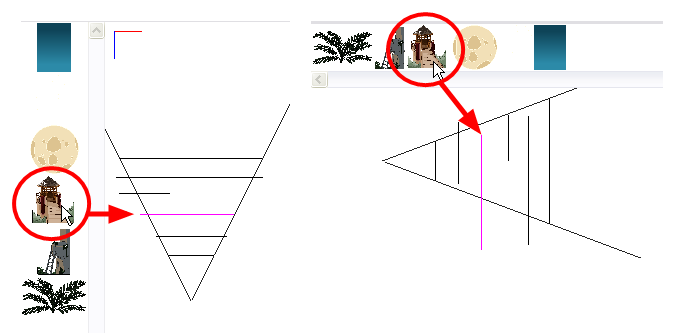
- 在俯视图中,向两侧拖动元素,以沿水平方向放置该元素。拖动元素的同时按住 Shift,确保它只沿 X 轴移动。
- 在侧视图中,向上或向下拖动选定的元素,以沿垂直方向放置该元素。拖动元素的同时按住 Shift,确保它只沿 Y 轴移动。
