第 19 章: 如何导出影片
如果需要视频文件,则可将动画导出为 QuickTime 影片。要渲染具有透明度的 QuickTime 影片,需要将深度设为百万种颜色 +。导出 QuickTime 影片时,可以设置此选项。
如果导出的视频过小或过大,可以从顶部菜单的镜头 > 镜头设置中更改项目的大小。这样将更改视频输出的大小。
- 从顶部菜单中,选择 文件 > 导出> 影片。
导出至 QuickTime 影片对话框打开。
- 单击 浏览,选择用于保存影片的文件夹,然后为导出的影片指定文件名。
- 单击 确定。
- 在显示来源部分中,选择用于渲染项目的显示节点。
- 在导出范围部分中,决定要导出整个镜头(全部)还是某个特定的帧范围。如决定选择后者,请输入帧范围。
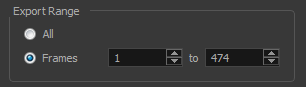
- 在分辨率部分中,从菜单中选择下列参数之一:
| ‣ | 首选的分辨率。 |
| ‣ | 自定义:启用宽度和高度字段,以便能输入特定尺寸。 |
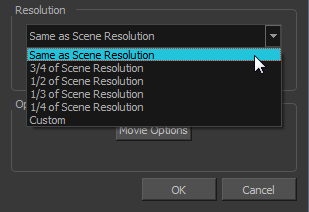
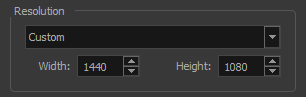
- 在选项部分中,单击 影片选项。
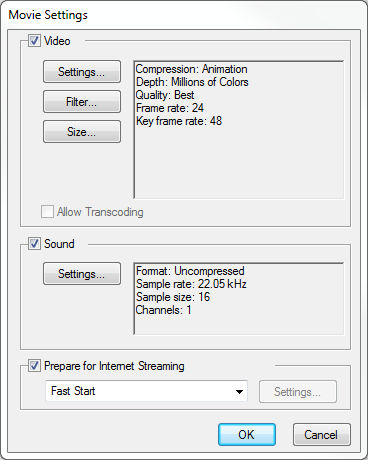
参数 说明 视频 启用视频设置、滤镜和尺寸的自定义。 设置:打开标准视频压缩设置对话框。
滤镜:打开选择视频滤镜对话框,可从一系列滤镜中选择要应用到导出视频的滤镜。
尺寸:打开导出尺寸设置对话框。尺寸设置会被 Harmony 的镜头设置覆盖。
声音 启用声音设置的自定义。
设置:打开声音设置对话框(见下文)。
为互联网流媒体播放准备 启用互联网流媒体播放选项的自定义设置。
- 在视频部分中,单击 设置。
标准视频压缩设置对话框随即打开。
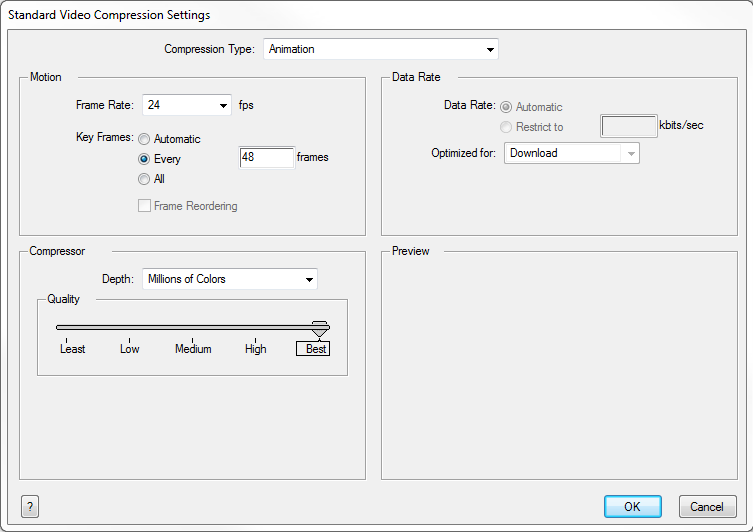
- 从压缩类型菜单中,选择编解码器。某些压缩设置是否可用取决于选定的压缩类型。例如,默认的压缩类型为动画,因此数据比选项不可选。
- 在动作部分中,从列表选择一个 帧率。
默认情况下,设置为与 Harmony 项目的每秒帧数 (fps) 一致。如果选择较低的帧速率,则回放导出的影片时,速度会比实际的项目快。反过来,选择较高的帧速率时则回放变慢。
- 如果想插入关键帧,请选择 每选项,并设置每帧的数值。
这是 QuickTime 建议使用的选项。有关更多详情,请参阅 QuickTime 文档。
- 在质量部分中,使用滑块选择质量设置。导出的质量越高,文件就越大。
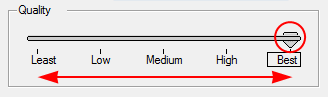
- 从数据速率部分中,选择允许程序自动选择最佳比特率,或输入受限制的 该速率可节约空间并提高下载速度,但以导出影片的质量下降为代价。
- 在同一个部分中,从优化对象菜单中选择导出视频预期的浏览模式。
- 单击 确定。
- 从影片设置对话框中,单击 声音设置。
声音设置对话框随即打开。
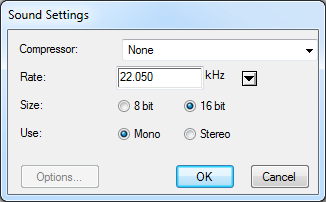
- 从 压缩器菜单中,选择压缩类型。默认设置为“无”。这会保留原始声音文件,不会丢失任何信息。但是,未压缩的声音文件不可避免地会增加导出视频的整体大小。
- 从速率菜单中选择速率。最好检查并匹配声音文件的原始属性。例如,如果文件的音频采样率为 48 kHz, 而所选的转换率为 22.05 kHz,那么声音将会以相同的速度播放,但较高频率的声音会丢失。如要获得标准影片的音质,请选择 44.1 kHz 或 48 kHz 以达到 DVD 质量。低于上述采样率会导致声音“平淡”或者不够宏亮。对于录制视频等内容,这并不是太重要,但对于音乐而言则会有能够辨别的差别。如果文件大小是考量因素之一,例如网络视频,那么较低的速率也许更为可行。
- 选择 尺寸和与之相关的 使用。建议检查原始声音文件的属性。如果在一个通道中录制声音文件(单声道),则无需选择双通道(立体声)选项。尽管单声道模式支持 16 位通道,但额外的信息并没有必要。单声道通常与8 位通道配对,而立体声则与 16 位通道配对。
- 单击 确定。
- 在导出至 QuickTime 影片对话框中,单击 确定。
此时进度条显示。
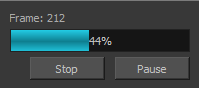
- 浏览至计算机保存 QuickTime 视频的位置,然后双击以观看导出的视频。
- 在显示来源部分中,选择用于渲染项目的显示节点。
- 在导出范围部分中,决定要导出整个镜头(全部)还是某个特定的帧范围。如决定选择后者,请输入帧范围。
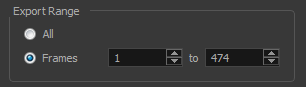
- 在分辨率部分中,从菜单中选择下列参数之一:
| ‣ | 首选的分辨率。 |
| ‣ | 自定义:启用宽度和高度字段,以便能输入特定尺寸。 |
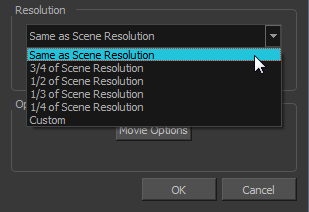
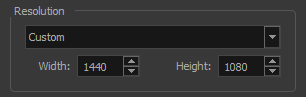
- 在选项部分中,单击 影片选项。
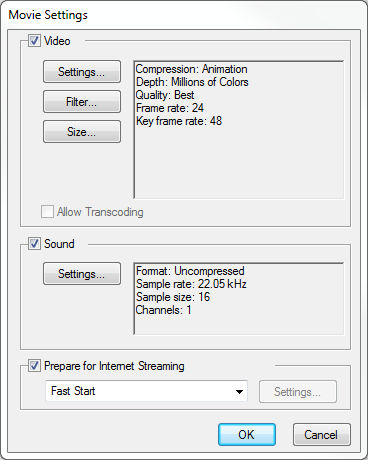
参数 说明 视频 启用视频设置、滤镜和尺寸的自定义。 设置:打开标准视频压缩设置对话框。
滤镜:打开选择视频滤镜对话框,可从一系列滤镜中选择要应用到导出视频的滤镜。
尺寸:打开导出尺寸设置对话框。尺寸设置会被 Harmony 的镜头设置覆盖。
声音 启用声音设置的自定义。
设置:打开声音设置对话框(见下文)。
为互联网流媒体播放准备 启用互联网流媒体播放选项的自定义设置。
- 在视频部分中,单击 设置。
标准视频压缩设置对话框随即打开。
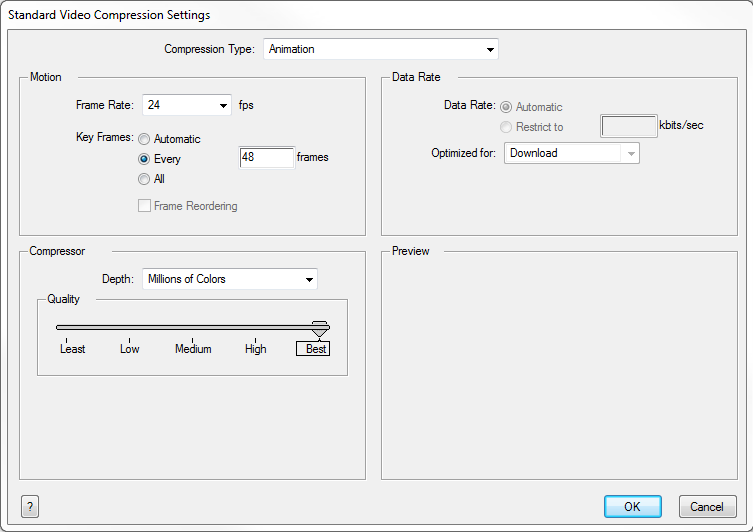
- 从压缩类型菜单中,选择编解码器。某些压缩设置是否可用取决于选定的压缩类型。例如,默认的压缩类型为动画,因此数据比选项不可选。
- 在动作部分中,从列表选择一个 帧率。
默认情况下,设置为与 Harmony 项目的每秒帧数 (fps) 一致。如果选择较低的帧速率,则回放导出的影片时,速度会比实际的项目快。反过来,选择较高的帧速率时则回放变慢。
- 如果想插入关键帧,请选择 每选项,并设置每帧的数值。
这是 QuickTime 建议使用的选项。有关更多详情,请参阅 QuickTime 文档。
- 在质量部分中,使用滑块选择质量设置。导出的质量越高,文件就越大。
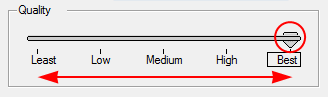
- 从数据速率部分中,选择允许程序自动选择最佳比特率,或输入受限制的 该速率可节约空间并提高下载速度,但以导出影片的质量下降为代价。
- 在同一个部分中,从优化对象菜单中选择导出视频预期的浏览模式。
- 单击 确定。
- 从影片设置对话框中,单击 声音设置。
声音设置对话框随即打开。
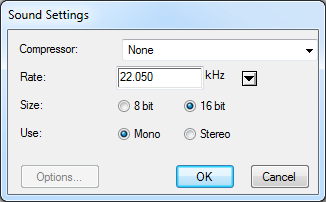
- 从 压缩器菜单中,选择压缩类型。默认设置为“无”。这会保留原始声音文件,不会丢失任何信息。但是,未压缩的声音文件不可避免地会增加导出视频的整体大小。
- 从速率菜单中选择速率。最好检查并匹配声音文件的原始属性。例如,如果文件的音频采样率为 48 kHz, 而所选的转换率为 22.05 kHz,那么声音将会以相同的速度播放,但较高频率的声音会丢失。如要获得标准影片的音质,请选择 44.1 kHz 或 48 kHz 以达到 DVD 质量。低于上述采样率会导致声音“平淡”或者不够宏亮。对于录制视频等内容,这并不是太重要,但对于音乐而言则会有能够辨别的差别。如果文件大小是考量因素之一,例如网络视频,那么较低的速率也许更为可行。
- 选择 尺寸和与之相关的 使用。建议检查原始声音文件的属性。如果在一个通道中录制声音文件(单声道),则无需选择双通道(立体声)选项。尽管单声道模式支持 16 位通道,但额外的信息并没有必要。单声道通常与8 位通道配对,而立体声则与 16 位通道配对。
- 单击 确定。
- 在导出至 QuickTime 影片对话框中,单击 确定。
此时进度条显示。
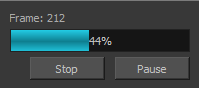
- 浏览至计算机保存 QuickTime 视频的位置,然后双击以观看导出的视频。
