第 7 章: 如何创建传统动画
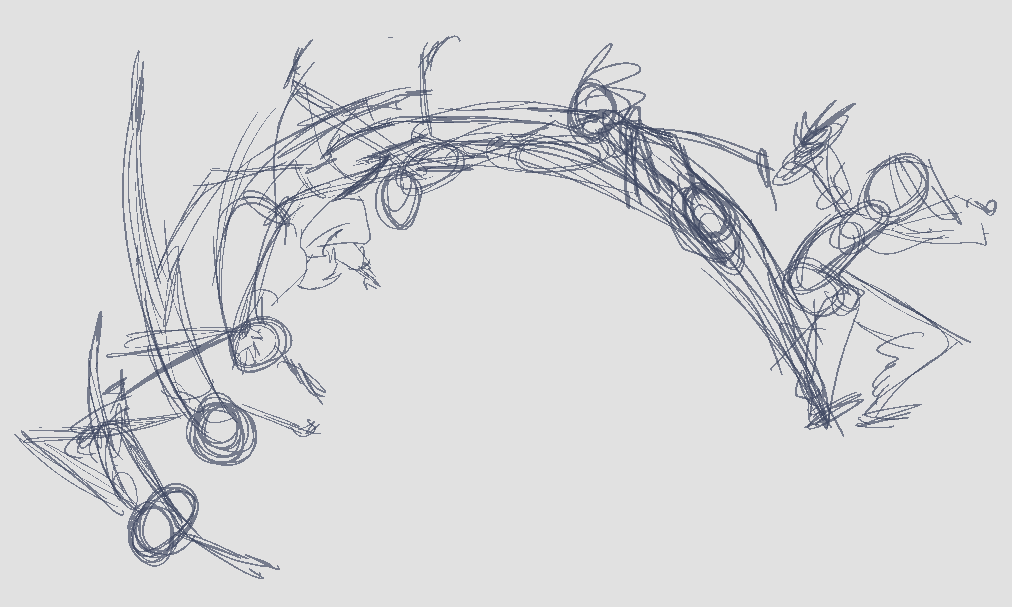
完成传统无纸化动画的第一步是构建草稿,即动画的大致框架。通常应从主要动作开始。例如,要创建走路循环的动画,应从躯干动作和腿部开始。稍后绘制次要动作时添加头部、手臂和服饰。
要实现令人满意的动画效果,应先完成主要动作的绘制,再添加所有细节。如果先开始创建所有细节的动画,那么进行修正时便会浪费大量时间, 并且动画看起来也会太过死板。
- 按 Ctrl + U (Windows/Linux) 或 ⌘ + U (Mac OS X) 打开偏好设置对话框。
- 选择 曝光表标签。
- 选择 使用当前帧作为绘图名称选项。启用该偏好设置后,系统便会使用创建绘图的帧来为绘图命名(帧号)。
- 在“工具”工具栏中,选择笔刷
 工具或按 Alt + B。
工具或按 Alt + B。
- 在颜色视图中,选择笔刷的颜色。最好为草稿动画选择浅色, 这对于稍后的任务(即修形过程)大有帮助。
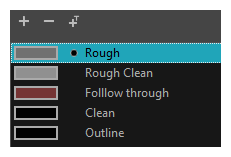
- 在时间轴或摄影表视图中,选择将出现第一张绘图的单元格。
- 在摄像机或绘图视图中,绘制第一张关键绘图。
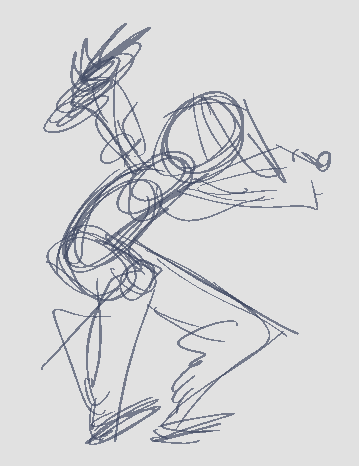
- 在选中第一个单元格的情况下,执行下列操作之一,将绘图标记为关键绘图。这样,有助于绘图井井有条地进行。
| ‣ | 在标记绘图工具栏中,单击“将选定绘图标记为关键” |
| ‣ | 在摄影表视图中,选择 绘图 > 将绘图标记为 > 关键绘图. |
| ‣ | 在时间轴视图中,选择 绘图 > 将绘图标记为 > 关键绘图. |
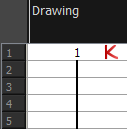

- 在“工具”工具栏中,单击洋葱皮
 按钮。洋葱皮功能显示之前和之后的绘图作为视觉参考,帮助绘制下一个姿势。
按钮。洋葱皮功能显示之前和之后的绘图作为视觉参考,帮助绘制下一个姿势。
- 在时间轴视图中,单击并拖动蓝色的洋葱皮标记以扩大前后可见视图的数量。
- 在摄像机视图或绘图视图工具栏中,按“洋葱皮向前/向后减少一个绘图”或“洋葱皮向前/向后增加一个绘图”,可分别减少或增加前后可见绘图的数量。红色图标

 用于之前的绘图,而绿色图标
用于之前的绘图,而绿色图标 
 则用于之后的绘图。
则用于之后的绘图。
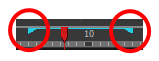
- 在摄像机或绘图视图中,绘制第二张关键绘图。

- 在摄影表或时间轴视图中,将该绘图设为关键绘图。
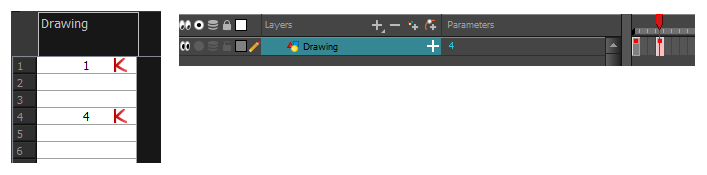
- 在时间轴或摄影表视图中,选择两张关键绘图之间的单元格。
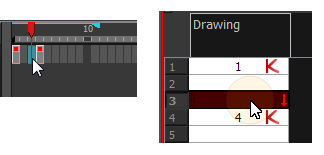
| ‣ | 在摄影表视图中,右击并选择 绘图 > 创建空白绘图 或按 Alt + Shift + R。 |
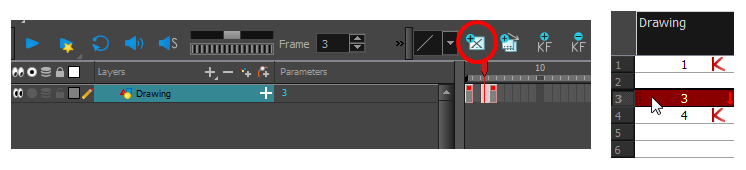
- 在摄像机或绘图视图中,绘制新姿势。

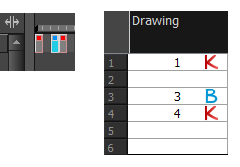
- 使用翻转和简单翻转工具栏预览动画。
- 在时间轴或摄影表视图中,选择一个新单元格,并为每一张新绘图重复上述步骤。
- 在时间轴视图中,使用启用/禁用所有
 和单层
和单层  按钮,关闭不想在回放过程中看到的任何图层。
按钮,关闭不想在回放过程中看到的任何图层。

- 要循环回放,请将红色播放头移动至所需的起始帧处,并单击时间轴工具栏上的 开始按钮。将播放头移动至回放的最后一帧处,并单击 停止按钮。

- 在回放工具栏中,单击循环
 按钮开始回放。
按钮开始回放。
- 在回放工具栏中,单击播放
 按钮开始播放动画。
按钮开始播放动画。
修形

完成草稿动画后,便需要进行修形和描线。该步骤也被称为描绘。也就是在动画草稿上描绘简洁实线,以闭合任何未封闭的区域。这是无纸化动画流程在描线和着色之前的最后一步。
需要添加新的绘画图层,以绘制净图。这相当于添加了一张纸并使用动画盘描绘草稿。使用此方法可以保持草图和净图完好无损。只需要禁用草稿图层,它便不会出现在镜头中。
如果计划在绘图视图中描绘动画,可以打开透光台显示项目中的所有图层。
- 在时间轴视图中,单击添加绘画图层
 按钮或按 Ctrl + R (Windows/Linux) 或 ⌘ + R (Mac OS X)。
按钮或按 Ctrl + R (Windows/Linux) 或 ⌘ + R (Mac OS X)。
添加绘画图层窗口随即打开。
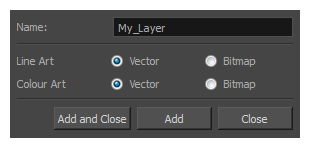
- 在名称字段中,输入新图层的名称。
- 将线条艺术和颜色艺术选项设为 矢量以获得矢量图层,或将其设为 位图 以获得位图图层。
- 执行下列操作之一:
| ‣ | 单击 添加添加第一个图层,并将该窗口保持为打开状态以添加更多图层。 |
| ‣ | 单击 添加和关闭,添加新图层并关闭该窗口。 |
系统将新的绘画图层添加到时间轴视图。
- 在时间轴视图中,单击包含草稿动画的图层的锁定
 图标,该图层在摄像机视图中被选中。
图标,该图层在摄像机视图中被选中。
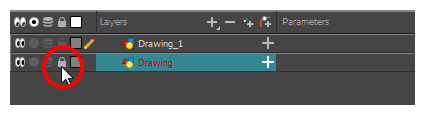
- 在时间轴或摄影表视图中,选择新图层中与草稿动画的第一张关键绘图对应的单元格。
- 在“工具”工具栏中,选择一种绘图工具,例如铅笔
 工具。
工具。
- 在颜色视图中,选择用于描绘动画的颜色。挑选一种显眼的深色,例如黑色,确保它与草稿动画的浅色形成对比。
- 在摄像机或绘图视图中,开始描绘第一张关键绘图。
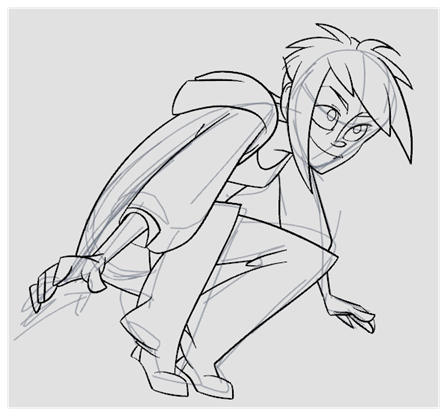
- 如果有其他图层妨碍到工作,可以在时间轴视图中临时禁用它们,以便摄像机视图中只显示草稿动画和修形图层。
- 在“工具”工具栏中,单击启用洋葱皮
 按钮。
按钮。
- 如果没有使用“按绘图洋葱皮”选项,可在时间轴视图中扩大洋葱皮范围,或者使用摄像机或绘图视图工具栏中的“洋葱皮向前增加一个绘图”和“洋葱皮向后增加一个绘图”按钮,在显示的洋葱皮中添加绘图。
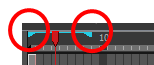
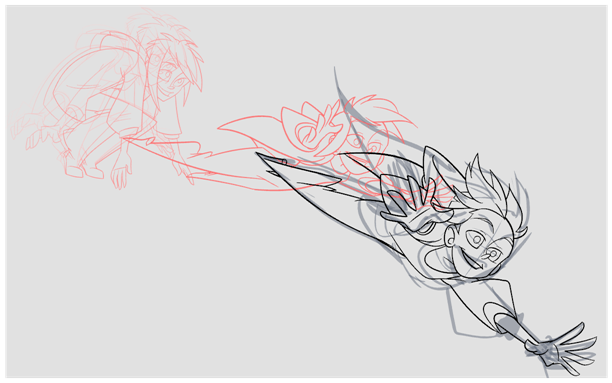
- 对每张绘图重复之前的步骤。
