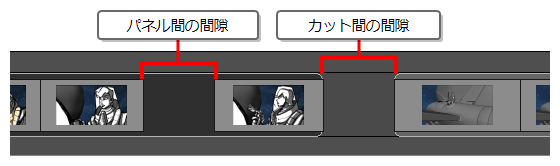Storyboard Proでは、Timeline(タイムライン)ビューを使用して絵コンテからアニマティックを作成できます。 Timeline(タイムライン)ビューはビデオ編集ソフトウェアのタイムラインと非常によく似ています。 主な機能には、各パネルのタイミングの視覚的な調整、サウンドおよびビデオクリップのインポート/挿入/切り取り、カメラ動作のアニメート、レイヤーのアニメート、カット間のトランジションの追加があります。 そのため、アニマティック作成に向けた各ステップでこのビューを使用することになります。
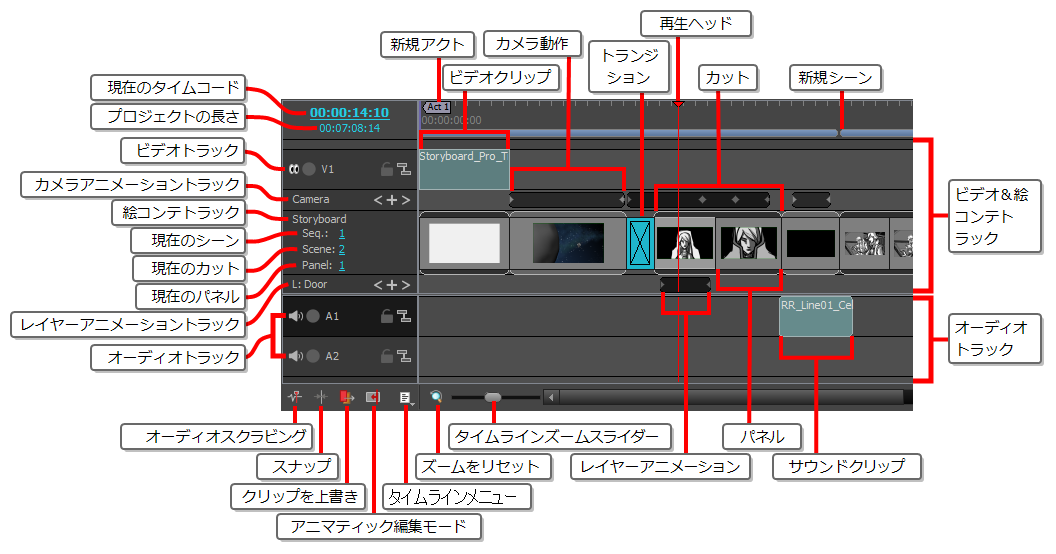
このビューに関連する作業については、 タイミングについてを参照してください。
- 次のいずれかを行います。
- ビューの右上隅で、Add View(ビューを追加)
ボタンをクリックし、Timeline(タイムライン)を選択します。
- Windows > Timeline(タイムライン)を選択します。
| アイコン | 機能性 | 説明 | ||||||||||
|---|---|---|---|---|---|---|---|---|---|---|---|---|
| -- | 現在のタイムコード | タイムラインカーソルがある場所のタイムコード。 タイムコードをクリック&ドラッグすると、タイムラインカーソルを移動できます。 | ||||||||||
| -- | プロジェクトの長さ | アニマティックの全長 | ||||||||||
| ビデオ&絵コンテトラック | ||||||||||||
| -- | ビデオトラック |
ビデオトラックをStoryboard(絵コンテ)トラックの下または上に追加して、画像またはビデオをオーバーレイまたはアンダーレイで表示できます。 各ビデオトラックには次のトグルボタンがあります:
ヒントAltキーを長押しし、ビデオトラック用のトグルボタンをクリックすると、そのビデオトラックに対するスイッチが付き、その他のビデオトラックに対しトグルの切り替えが行われます。
|
||||||||||
| -- | カメラアニメーショントラック |
カメラがアニメートされているカットでは、カメラ動作のキーフレームを表示したり操作したりできます。 カメラのキーフレーム間に濃い灰色のバーが表示され、カメラが動いていることを示します。
|
||||||||||
| -- | 絵コンテトラック |
絵コンテのパネルとカットを含むトラック。 Thumbnails(サムネール)ビューとは反対に、各パネルとカットの幅は、アニマティックでの長さに比例します。 |
||||||||||
| -- |
現在のシーン |
タイムラインカーソルがあるシーンの番号。 |
||||||||||
| -- | 現在のカット |
タイムラインカーソルがあるカットの番号。 |
||||||||||
| -- | 現在のパネル |
タイムラインカーソルがあるパネルの番号。 |
||||||||||
| -- |
レイヤーアニメーショントラック |
現在選択されているレイヤーがアニメートされている場合、レイヤーのキーフレームを表示したり操作したりできます。 そのレイヤーがアニメ―トされていることを示す濃い灰色のバーがレイヤーのキーフレーム間に表示されます。
注現在選択されているレイヤーの名称は、L:のすぐ右にあるレイヤーアニメーショントラックに表示されます。
|
||||||||||
| オーディオトラックセクション | ||||||||||||
| -- | オーディオトラック |
サウンドクリップを置いてアニマティックと一緒にサウンドを再生できるところ。 プロジェクトには複数のオーディオトラックを含めることができます。 各オーディオトラックには、次のトグルボタンがあります:
ヒントAlt キーを長押しし、オーディオトラック用のトグルボタンをクリックすると、そのオーディオトラックに対するスイッチが付き、その他のオーディオトラックに対しトグルの切り替えが行われます。
|
||||||||||
|
|
オーディオスクラビング |
有効にすると、サウンドトラックの現在のコマにある部分は、タイムラインカーソルを移動するたびに再生され、アニマティックのタイムラインをサウンドでナビゲートできるようになります。 これにより、アニマティックでのアクションとオーディオの同期が簡単になります。 |
||||||||||
|
|
スナップ |
このオプションを有効にすると、サウンドクリップを動かしたりサイズ変更したりしたときに、アニマティックでサウンドクリップをパネルの最初と最後に合わせます。 |
||||||||||
|
|
サウンドクリップを上書き |
ビデオまたはサウンドクリップを別のビデオまたはサウンドクリップの上に移動できるようにするには、このオプションを有効にします。 移動しているクリップと一致するターゲットクリップの一部は切り取られます。 |
||||||||||
|
|
アニマティック編集モード |
デフォルトで、カットおよびパネルの長さに加える変更は、タイムライン内に穴ができないよう後続のカットおよびパネルに後ろ向きまたは前向きに波及します。 Animatic Editing Mode(アニマティック編集モード)が有効だと、各パネルのインポイントおよびアウトポイントをアニマティックの他の要素に影響させずに再配置させることができます。 これはつまり、このモードにおいてパネルを短縮または削除すると、タイムラインに別のパネルを拡張、移動、または作成できる穴が作成されることを意味します。 また、パネルまたはカットを削除しつつ、後続のパネルに後ろ向きに波及する代わりに穴を残すことができます。 そして、隙間を埋めるためにアニマティックに作成された隙間に既存のパネルを移動させたり、新しいパネルを作成したり、隙間の隣のパネルのサイズを変更したりすることができます。
このようにして、Animatic Editing Mode(アニマティック編集モード)はStoryboard Pro内のワークフローを典型的なビデオ編集ソフトウェアにより似せることで、このようなアプリケーションに馴染みのあるユーザーにとってより編集しやすくなるのです。 ヒントまた、Ctrl (Windows) または ⌘ (macOS)を長押しすることで、一時的にアニマティック編集モードをトグル切り替えすることができます。
|
||||||||||
| -- | タイムラインメニュー |
以下のオプションを含むメニューを開きます。
|
||||||||||
| -- |
新規アクト |
アクトが有効になっている場合、これらのマーカーは新しいアクトが開始される時間とそのアクトの数を示します。 注アクトはデフォルトで無効になっていますが、Preferences(環境設定)ダイアログのGeneral(全般)タブで有効にできます。
|
||||||||||
| -- | ビデオクリップ | ビデオクリップには、静止画像またはビデオを含めることができます。 各ビデオクリップは、ビデオトラック内の青緑色の四角形で定義されます。 静止画像とクリップビデオの長さを変更するには、ビデオクリップの左端または右端をクリックしてドラッグします。 ビデオクリップをクリック&ドラッグして時間の前後に移動したり、あるビデオトラックから別のビデオトラックに移動したりすることもできます。 | ||||||||||
| -- |
トランジション |
これは2つのカット間のトランジションを示します。 トランジションは、使用されるトランジションの種類に応じて特定の外観を呈します。
|
||||||||||
| -- |
タイムラインカーソル |
アニマティック上で作業するためにタイムライン上のポイントを選択できます。 タイムラインカーソルをドラッグすると、カーソルがStage(ステージ)ビューとCamera(カメラ)ビューにある正確なポイントでアニマティックが表示され、アニマティックをスクラブすることができます。 また、現在のパネルをカーソルがあるパネルに自動的に設定し、そのパネルの編集が可能です。 |
||||||||||
| -- |
カット |
カットは丸みを帯びた長方形で定義され、上下の端がパネルの上下に表示されます。 |
||||||||||
| -- |
カメラ動作 |
Camera(カメラ)アニメーショントラックの各キーフレームが、カメラの位置を定義します。 2つ以上のカメラキーフレームが同じカット内にある場合、カメラは各キーフレームから次のキーフレームまでアニメートされ、カメラ動作を作成します。 |
||||||||||
| -- | 新規シーン | プロジェクトにシーンが含まれている場合、各シーンはTimeline(タイムライン)ビューでシーンに含まれるカットの上の紫色のバーで定義されます。 新しいシーンは紫色のバーの切れ目で示されます。 | ||||||||||
| -- | ズームをリセット | Timeline(タイムライン)ビューのズームレベルをデフォルト値に設定します。 | ||||||||||
| -- | タイムラインズームスライダー | Timeline(タイムライン)ビューのズームレベルを変更できます。 Timeline(タイムライン)ビュー は水平方向にしかズームできません。これは、ズームインするとパネル、アニメーション、サウンドクリップがより広い水平方向のスペースにまたがって表示されますが、垂直方向のスペースは同じになることを意味します。 | ||||||||||
| -- | レイヤーアニメーション | レイヤーアニメーショントラックの各キーフレームは、現在選択されているレイヤーの位置を定義します。 2つ以上のレイヤーキーフレームが同じパネルにある場合、レイヤーは各キーフレームから次のキーフレームまでアニメートされ、レイヤーアニメーションが作成されます。 | ||||||||||
| -- | パネル | 各パネルはサムネールを表示し、絵コンテトラックの黒い縦線で区切られています。 右端をクリック&ドラッグすると、各パネルの長さを変更できます。 | ||||||||||
| -- | サウンドクリップ |
各サウンドクリップは、オーディオトラック内の青緑色の四角形で定義されます。 サウンドクリップは、その左右の端をクリック&ドラッグしてクリップすることができます。 また、サウンドクリップをクリック&ドラッグして時間の前後に移動したり、あるオーディオトラックから別のオーディオトラックに移動したりすることもできます。 ヒントShow Waveform(波形を表示)オプションを有効にして、サウンドクリップの内容を視覚的に把握することで、アクションとオーディオを同期させるのに役立たせることができます。 また、Show Volume(音量を表示)オプションを有効にすると、各サウンドクリップに音量エンベロープを表示して、キーフレームを追加したり、再生中のサウンドクリップの音量を調整したりできます。 これらのオプションは、Sound(サウンド)のトップメニュー、オーディオトラックの右クリックメニュー、およびTimeline(タイムライン)ビューの左下にあるTimeline(タイムライン)メニュー
|
||||||||||