T-SBADV-010-010
プロジェクト内の多数のアセットからテンプレートを作成できます。 1つまたは複数のパネル、パネル内の1つまたは複数のレイヤー、サウンドクリップ、ビデオクリップ、さらにはアニメーションキーフレームからテンプレートを作成できます。
テンプレートを作成するのは簡単で、テンプレートに保存するアセットを選択してから、それらをLibrary(ライブラリー)ビューのライブラリーにドラッグ&ドロップするだけです。
- Library(ライブラリー)ビューで、テンプレートを保存するフォルダーを選択します。
- Stage(ステージ)またはCamera(カメラ)ビューのレイヤーパネルで1つまたは複数のレイヤーを選択します。 複数のレイヤーを選択するには次のいずれかを行います。
- Shiftを押しながら選択範囲に追加する最初のレイヤーをクリックし、次に、選択範囲に追加する最後のレイヤーをクリックします。 その間にあるすべてのレイヤーはまとめて選択範囲の一部となります。
- Ctrl (Windows) または ⌘ (macOS)を押しながら選択範囲に追加する各レイヤーをクリックします。
- 選択範囲をLibrary(ライブラリー)ビューの右ペインにドラッグ&ドロップします。
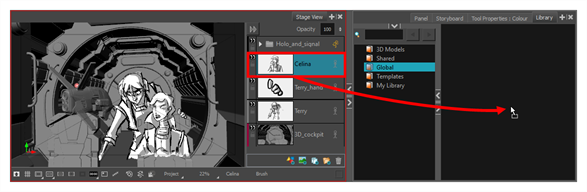
- Rename(名称を変更)ダイアログボックスに新規テンプレートの名称を入力します。
- Library(ライブラリー)ビューで、テンプレートを保存するフォルダーを選択します。
- Thumbnails(サムネール)ビューで1つまたは複数のパネルを選択します。 複数のパネルを選択するには次のいずれかを行います。
- Ctrl (Windows) または ⌘ (macOS)を押しながら選択範囲に追加する各パネルをクリックします。
- Shiftを押しながら選択範囲に追加する最初のパネルをクリックし、次に、選択範囲に追加する最後のパネルをクリックします。 クリックした両方のパネルおよびその間にある全てのパネルが選択範囲に追加されます。
- 選択したパネルの1つのドラッグ&ドロップハンドル
 をクリック&ドラッグし、Library(ライブラリー)ビューの右ペインに選択範囲をドロップします。
をクリック&ドラッグし、Library(ライブラリー)ビューの右ペインに選択範囲をドロップします。

- Rename(名称を変更)ダイアログボックスで新規テンプレートの名称を変更します。
- Library(ライブラリー)ビューで、テンプレートを保存するフォルダーを選択します。
- Timeline(タイムライン)ビューで1つまたは複数のパネルを選択します。 複数のパネルを選択するには次のいずれかを行います。
- Ctrl (Windows) または ⌘ (macOS)を押しながら選択範囲に追加する各パネルをクリックします。
- Shiftを押しながら選択範囲に追加する最初のパネルをクリックし、次に、選択範囲に追加する最後のパネルをクリックします。 クリックした両方のパネルおよびその間にある全てのパネルが選択範囲に追加されます。
- 選択したパネルをLibrary(ライブラリー)ビューの右ペインにドラッグ&ドロップします。
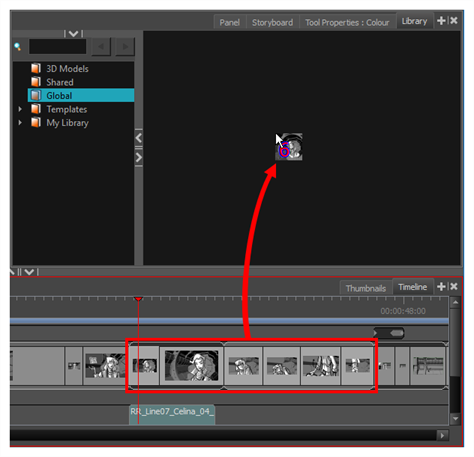
- Rename(名称を変更)ダイアログボックスに新規テンプレートの名称を入力します。
- Library(ライブラリ)ビューで、テンプレートを保存するフォルダーを選択します。
- Timeline(タイムライン)ビューで、ビデオまたはサウンドクリップを選択します。
- 選択したクリップをLibrary(ライブラリ)ビューの右ペインにドラッグ&ドロップします。
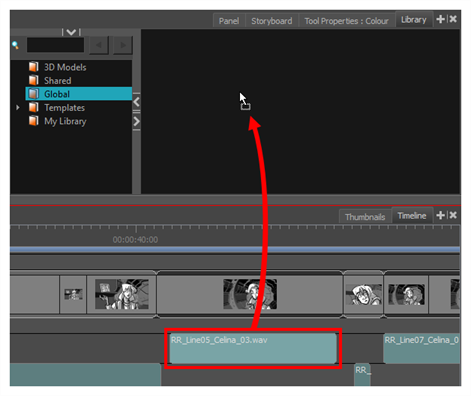
- Rename(名称を変更)ダイアログボックスに新規テンプレートの名称を入力します。
- Timeline(タイムライン)ビューで、カメラ動作を含むカットを選択します。
カメラのアニメーションキーフレームが、Timeline(タイムライン)ビューのCamera(カメラ)トラックに表示されます。
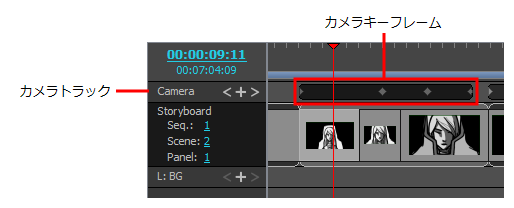
- Timeline(タイムライン)ビューのCamera(カメラ)トラックで、テンプレートに保存したいアニメーションキーフレームを選択します。
- アニメーション内のすべてのキーフレームを選択するには、いずれかのキーフレームまたはいずれかのキーフレーム間のスペースをダブルクリックします。
- 一連のキーフレームを選択するには、一連のキーフレームの最初のキーフレームをクリックしてから、Shiftを押したまま最後のキーフレームをクリックします。
- 各キーフレームを個別に選択するには、選択したい最初のキーフレームをクリックしてから、Ctrlを押したまま選択したい各キーフレームをクリックします。
- 次のいずれかの操作で、キーフレームをクリップボードにコピーします。
- トップメニューで、Edit(編集) > Copy Camera Keyframes(カメラキーフレームをコピー)を選択します。
- Ctrl + C (Windows)または⌘ + C (macOS)を押します。
- Library(ライブラリ)ビューで、テンプレートを保存するフォルダーを選択します。
- 次のいずれかの操作で、キーフレームを新しいテンプレートにペーストします。
- トップメニューにて、Edit(編集) > Paste(ペースト)を選択します。
- Ctrl + V (Windows)または⌘ + V (macOS)を押します。
- Rename(名称を変更)ダイアログボックスに新規テンプレートの名称を入力します。
- Timeline(タイムライン)ビューで、アニメーションを含むパネルを選択します。
- Stage(ステージ)またはCamera(カメラ)ビューのLayer(レイヤー)リストで、アニメーションを含むレイヤーを選択します。
そのレイヤーのアニメーションキーフレームが、Timeline(タイムライン)ビューのLayer (レイヤー)トラックに表示されます。
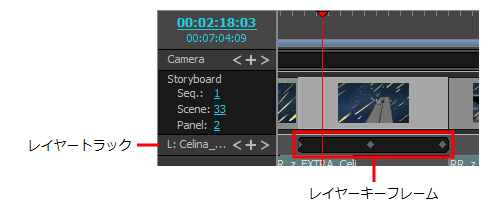
- Timeline(タイムライン)ビューのLayer(レイヤー)トラックで、テンプレートに保存したいアニメーションキーフレームを選択します。
- アニメーション内のすべてのキーフレームを選択するには、いずれかのキーフレームまたはいずれかのキーフレーム間のスペースをダブルクリックします。
- 一連のキーフレームを選択するには、一連のキーフレームの最初のキーフレームをクリックしてから、Shiftを押したまま最後のキーフレームをクリックします。
- 各キーフレームを個別に選択するには、選択したい最初のキーフレームをクリックしてから、Ctrlを押したまま選択したい各キーフレームをクリックします。
- 次のいずれかの操作で、キーフレームをクリップボードにコピーします。
- トップメニューで、Edit(編集) > Copy Layer Keyframes(レイヤーキーフレームをコピー)を選択します。
- Ctrl + C (Windows)または⌘ + C (macOS)を押します。
- Library(ライブラリ)ビューで、テンプレートを保存するフォルダーを選択します。
- 次のいずれかの操作で、キーフレームを新しいテンプレートにペーストします。
- トップメニューにて、Edit(編集) > Paste(ペースト)を選択します。
- Ctrl + V (Windows)または⌘ + V (macOS)を押します。
- Rename(名称を変更)ダイアログボックスに新規テンプレートの名称を入力します。