Storyboard Proでは3Dスペースで描画レイヤーを操作できるほか、3Dモデルを絵コンテに統合できます。 プロジェクトで3Dモデルを使用する場合、描画する代わりにプロジェクトにインポートしてパネルに挿入できます。
Scene(カット)を3Dに変換する
カットを作成する場合、デフォルトでは2Dモードになります。 つまり、レイヤーはZ軸で同じ位置にロックされ、Z軸でのみ回転できます。 これにより、不要な3D機能でワークフローに負担がかからないようにしています。
2Dカットは容易に3Dに変換したり戻したりできます。 3DカットではZ軸上でレイヤーを移動させたり、あらゆる方向に回転させたりすることができます。 さらにカメラをあらゆる方向に回転させて、ステージの深度全体を移動させることができます。 同様にStage(ステージ)ビューをあらゆる角度で回転させてステージの深度を移動できるため、さまざまな視点から表示することができます。
- Thumbnails(サムネール)またはTimeline(タイムライン)ビューで3Dに変換するカットを選択します。
- 次のいずれかを行います。
- Storyboard(絵コンテ)ツールバーで
Enable 3D(3Dを有効化)ボタンをクリックします。
- Storyboard(絵コンテ) > Enable 3D for Current Scene(現在のシーンで3Dを有効化)を選択します。
Scene(カット)を2Dにリセットする
3Dカットをリセットして2Dに戻すことができます。 この操作を行うと次の変更がカットに加えられます。
- インポートした3Dモデルが削除されます。
- 3Dカメラ動作が2Dカメラ動作に変換されます。 Z軸のカメラ動作は2Dカメラのズームインとズームアウトに変換されますが、3D回転は無視されます。
- レイヤーの3DXシートビューが2DXシートビューに変換されます。 Z軸で移動したレイヤーは拡大または縮小されて見た目の比率が維持されますが3D回転は無視されます。
- 次のいずれかを行います。
- Storyboard(絵コンテ)ツールバーで
Reset Scene to 2D(カットを2Dにリセット)ボタンをクリックします。
- Storyboard(絵コンテ) > Reset Scene to 2D(カットを2Dにリセット)を選択します。
Top(トップ)およびSide(サイド)からObjects(オブジェクト)を表示する
3Dで作業する場合、Stage(ステージ)ビューを使用してあらゆる視点と角度からステージを見て、オブジェクトがスペース内でどのように配置されているかを確認できます。Camera(カメラ)ビューを使用すれば、カメラの視点からステージを見ることができます。 ただし、多くの場合、Z軸におけるオブジェクトとレイヤーの配置には精密なコントロールが必要です。
Top(トップ)およびSide(サイド)ビューでは、それぞれ上と側面からステージを表示できます。 ステージにパースを適用しないこれらのビューを使用することで、より精密にエレメントを配置できます。 Side(サイド)ビューを使用して、前後(Z)軸および南北(Y)軸でレイヤーとオブジェクトを表示および配置できます。 Top(トップ)ビューを使用して、前後(Z)および東西(X)軸でレイヤーとオブジェクトを表示および配置できます。 そのため両方のビューを組み合わせれば、他の軸での位置を見失わずにZ軸でオブジェクトを配置するのに役立ちます。
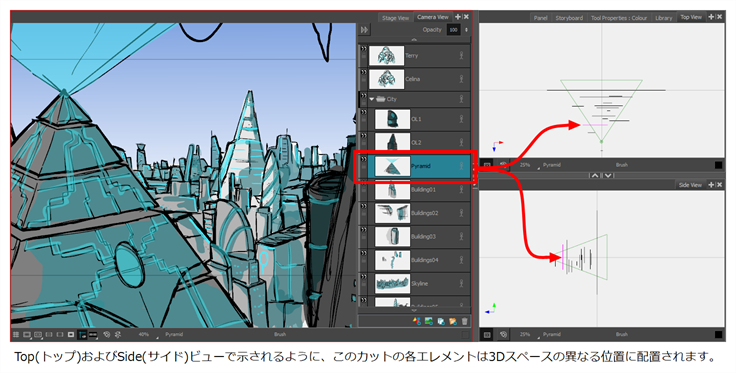
Top(トップ)およびSide(サイド)ビューでは、まるで紙片を横から見ているかのように2Dレイヤーが薄いセグメントとして表示されます。 これらのビューから2Dレイヤーを手動で選択、操作できます。
- ビューの右上隅で、
Add View(ビューを追加)ボタンをクリックし、Side View(サイドビュー)またはTop View(トップビュー)を選択します。
- トップメニューから、Windows > Side View(再度ビュー) または Top View(トップビュー)を選択します。
2Dエレメントを3Dスペースに配置する
3Dカットでは描画レイヤーを3Dオブジェクトのように操作できます。 カメラに近づけたり離したりして配置することで、マルチプレーン効果を生み出すことができます。 あらゆる方向に回転させて、側面が開いた空間などの疑似3D構造を作り出すこともできます。
- Tools (ツール)ツールバーで
Layer Transform (レイヤーXシートビュー)ボタンを選択します。
- Stage (ステージ)ビューで位置変更するエレメントを選択します。
Stage (ステージ)、Camera(カメラ)、Top (トップ)およびSide (サイド)ビューでレイヤーの上に3DXシートビューマニピュレータが表示されます。
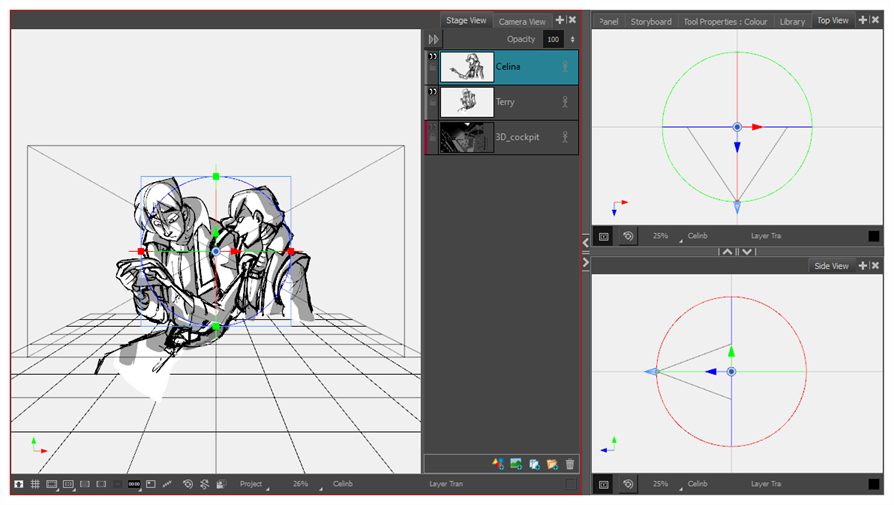
- この3Dマニピュレータには青い矢印があり、これをクリック&ドラッグすることでレイヤーをZ軸で移動させることができます。 ただし、この青い矢印はStage(ステージ)ビューに直接向き合っているため、クリック&ドラッグすることができません。 代わりに、次の手法のどちらかを用いる必要があります。
- Top View(トップビュー)またはSide View(サイドビュー)で青い矢印をクリック&ドラッグします。 レイヤーをドラッグしてカメラコーンの頂点に近づけると、カメラの近くに移動してより大きく表示されます。 ドラッグしてカメラコーンの頂点から遠ざければ、さらに後退してより小さく表示されます。
- Stage view(ステージビュー)の視点を回転させるには、 Ctrl + Shift (Windows)またはShift + ⌘ (macOS)を押下し、そのビューをクリック&ドラッグします。 Stage(ステージ)ビューがデフォルト以外の角度であれば、青い矢印をクリック&ドラッグしてレイヤーをZ軸全体で移動させられます。
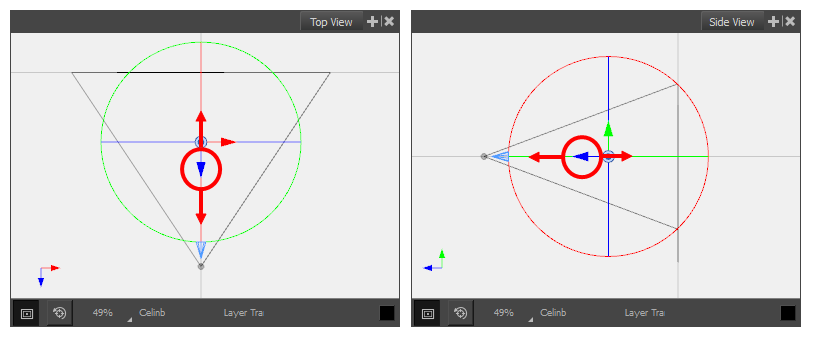

3Dスペース内でエレメントをドラッグして移動させると他のビューでもエレメントの位置が更新されます。
3Dモデルをインポートする
ライブラリにインポートして必要なパネルにドラッグ&ドロップすることで、3Dモデルをプロジェクトに統合できます。 Storyboard Proのプロジェクトはそれぞれ独自の3Dモデルライブラリを備えています。 モデルの各インスタンスはプロジェクトのライブラリから供給されるため、Storyboard Proではそれを使用する各パネルのためにモデルのコピーを保存する必要がありません。
Storyboard Pro では次のタイプの3Dモデルがサポートされています。
- Filmbox (.fbx)
- 3DS Max (.3ds)
- Wavefront OBJ (.obj)
- Alembic (.abc)
- Collada (.dae)
- Library(ライブラリ)ビューで3Dモデルライブラリフォルダーを右クリックして、次にImport Files(ファイルをインポート)を選択します。
- ファイルブラウザにて、3Dモデルを検索・選択し、Open(開く)をクリックします。
以下のプロンプトが表示されます。
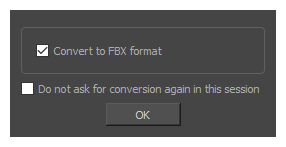
必要に応じて、モデルを元の形式でインポートすることを選択できます。 しかし、FBXに変換することで、そのテクスチャーがプロジェクト内のモデルと確実に連結されます。
- OKをクリックします。
選択したモデルがLibrary(ライブラリ)ビューの3D Models(3Dモデル)フォルダーに表示されます。
- 3DモデルをLibrary(ライブラリ)ビューからStage(ステージ) または Camera(カメラ)ビューにドラッグ&ドロップします:
- 2つの特定のレイヤー間に挿入する場合は、Stage(ステージ)またはCamera(カメラ)ビューのLayer(レイヤー)パネルで当該のレイヤー間にドロップします。
- 他のすべてのレイヤー上に挿入する場合は、Stage(ステージ)またはCamera(カメラ)ビューに直接ドロップできます。
3Dモデルはオリジナルのサイズでパネルに挿入され、ステージの中央に配置されます。 3Dモデルのレイヤーがレイヤーリストに追加されます。
3Dオブジェクトを操作する
3DモデルをレイヤーXシートビューツールで選択すると、Stage(ステージ)、Camera(カメラ)、Top(トップ)、Side(サイド)ビューでその上に3DXシートビューマニピュレータが表示されます。 3Dモデル用のXシートビューマニピュレータは立方体で中にコントロールがあり、3つの軸すべてでモデルを移動、回転、拡大縮小できます。
パネルにインポートされたばかりの3Dモデルはカメラに向き合っています。 そのため、3Dマニピュレータの立方体もカメラに向き合っており、四角く見えます。 この角度ではZ軸でモデルを移動または拡大縮小することはできません。 これに対処するには、Stage(ステージ)ビューを回転させるか、Top(トップ)またはSide(サイド)ビューを使用するか、モデル自体を回転させる必要があります。

- 次のいずれかを行います。
- Tools(ツール)ツールバーでHand(手のひら)
ツールをダブルクリックして3D Navigation(3Dナビゲーション)
ツールを選択します。
- Ctrl + Shift (Windows)またはShift + ⌘ (macOS)を押下します。
- Tools(ツール)ツールバーでHand(手のひら)
- Stage(ステージ)ビューの内部をクリック&ドラッグして、あらゆる方向に回転させます。
- Tools(ツール)ツールバーで
Layer Transform(レイヤーXシートビュー)ツールを選択します。
- 操作する3Dモデルを選択します。
- Stage(ステージ)ビュー、Camera(カメラ)ビュー、Top(トップ)ビューまたはSide(サイド)ビューで、次のいずれかを行います。
- X軸でモデルを転換するには、赤い矢印をクリック&ドラッグします。
- Y軸でモデルを転換するには、緑の矢印をクリック&ドラッグします。
- Z軸でモデルを転換するには、青い矢印をクリック&ドラッグします。
- 視点に対して横方向にモデルを転換するには、形状をクリック&ドラッグします。
- X軸でモデルを回転するには、赤い円をクリック&ドラッグします。
- Y軸でモデルを回転するには、緑の円をクリック&ドラッグします。
- Z軸でモデルを回転するには、青い円をクリック&ドラッグします。
- あらゆる方向にモデルを回転するには、外側の円をクリック&ドラッグします。
- X軸でモデルを拡大縮小するには、赤い四角い点をクリック&ドラッグします。
- Y軸でモデルを拡大縮小するには、緑の四角い点をクリック&ドラッグします。
- Z軸でモデルを拡大縮小するには、青い四角い点をクリック&ドラッグします。
- すべての軸でモデルを拡大縮小するには、立方体の任意の頂点をクリック&ドラッグします。
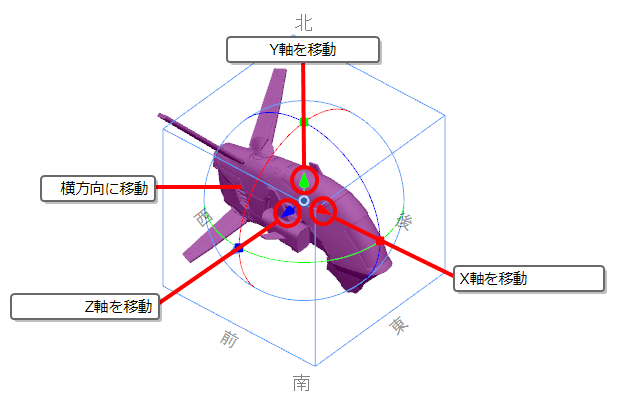
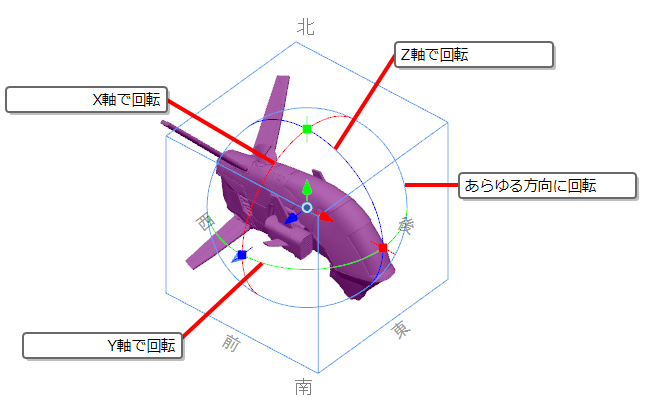
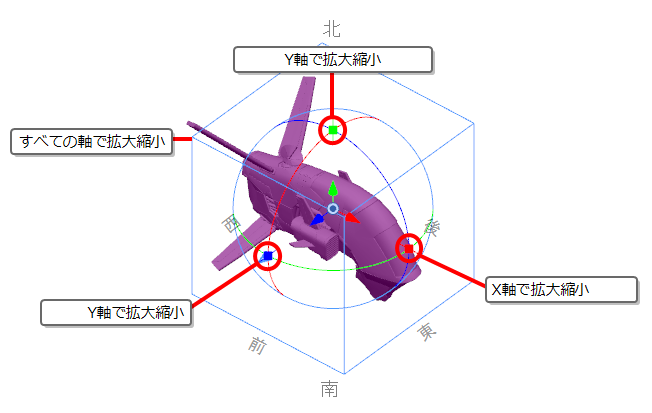
 ピボットをクリック&ドラッグすることで3Dモデルのピボットポイントを移動させることができます。 マニピュレータとピボットは移動しますが、モデルは移動しません。
ピボットをクリック&ドラッグすることで3Dモデルのピボットポイントを移動させることができます。 マニピュレータとピボットは移動しますが、モデルは移動しません。3Dカットのプレビューを見る
Storyboard Proでは、オブジェクトを描画および操作するためのStage(ステージ)ビューがデフォルトのビューとなっています。 しかし、3Dで作業する際に落とし穴があり、ステージビューでパン、回転、ズームイン、ズームアウトする際に、ステージを見ている視野が変わってしまいます。 つまりエレメントの見た目の位置とサイズが、絵コンテやアニマティックで表示されるものを表現していない可能性があるのです。
絵コンテで見えるように正確に3Dカットを見る場合、Camera(カメラ)ビューを使用する必要があります。 Camera(カメラ)ビューではパン、回転、ズームインを行っても常にカメラの視点からステージが表示されます。 そのためカメラまたは3Dオブジェクトの位置に変更を加える場合、常にCamera(カメラ)ビューからカットをプレビューしてカットの構図が期待通りであるようにする必要があります。
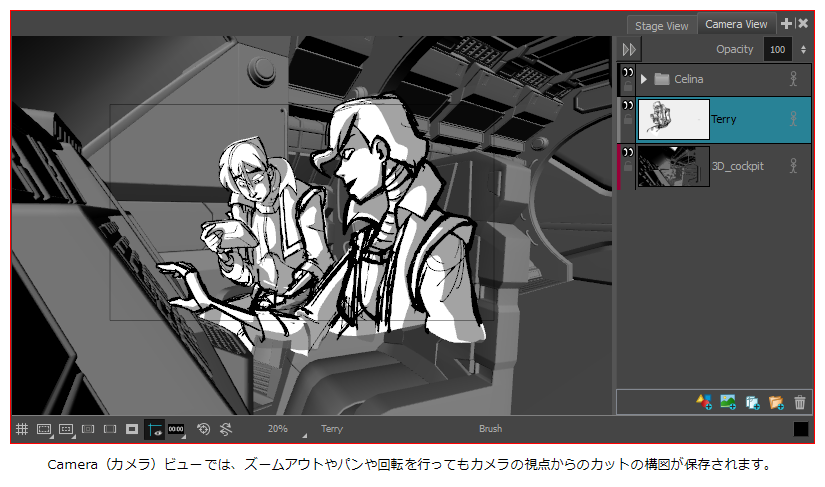

- 次のいずれかを行います。
- Stage(ステージ)ビューの右上隅で、
Add View(ビューを追加)ボタンをクリックしてからCamera View(カメラビュー)を選択します。
- トップメニューからWindows > Camera View(カメラビュー)を選択します。
- Stage(ステージ)ビューの右上隅で、