描画方法
Storyboard Proを起動すると、現在選択しているパネルおよびレイヤーで描画を開始することができます。しかし、まずは、完成させたい描画のスタイルと使用するレイヤーのタイプ(ベクターまたはビットマップ)を決定する必要があります。どちらに決定しても、そのレイヤータイプ用の関連ツールが利用可能になります。
Storyboard Proで描画を開始する一般的なステップです。
- Timeline(タイムライン)またはThumbnails(サムネール)ビューでパネルをクリックします。
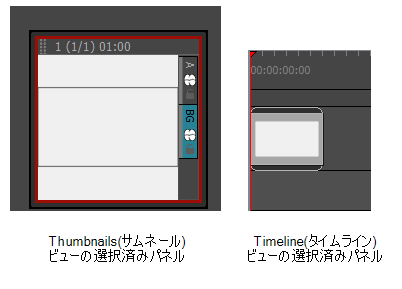
- 描画するベクターまたはビットマップレイヤーを選択します。
- Tools(ツール)ツールバーでBrush(ブラシ)
 ツールを選択するかAlt+Bを押します。
ツールを選択するかAlt+Bを押します。
- Stage(ステージ)ビューで描画を開始します。
- Colour(カラー)ビューでスライダーを調整して現在のカラーを変更するか、カラースウォッチをクリックしてそのカラーを使用することができます。
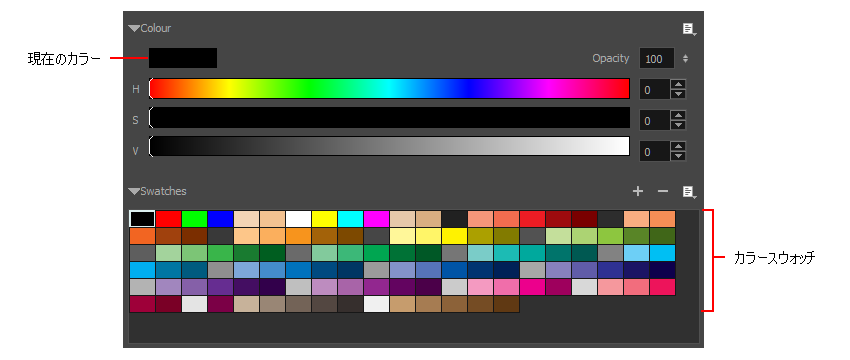
ベクターレイヤー上で描画する
ベクターレイヤーでは、多くの拡大縮小可能な個別オブジェクトで構成される2Dグラフィックスを作成できます。それぞれのオブジェクトはピクセルではなく数学の方程式で作成されるため、常に最高品質で表示されます。ベクターオブジェクトは拡大縮小可能で、解像度に依存しません。ベクターオブジェクトのサイズを自由に変更しても線はくっきりと鮮明なままなので、アニメーションに最適です! ベクターレイヤーでは、カラーはストローク全体に定義されます。
他のベクターオブジェクトの上にベクターオブジェクトを配置しても、それぞれのオブジェクトを個別に操作できます。
ベクターレイヤー上で描画するには、ブラシ、鉛筆、テクスチャードブラシを使用します。
ベクターブラシまたは鉛筆を使用する
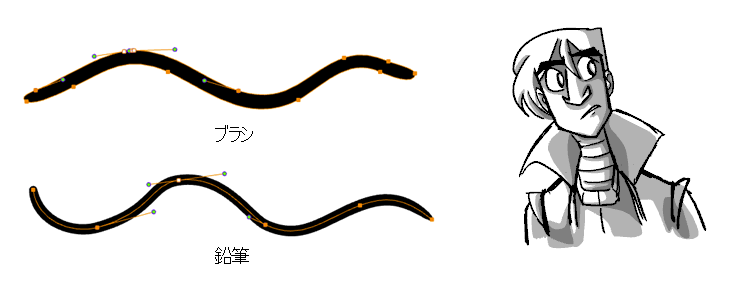
ベクターストロークによって非常に軽いファイルが生成されます。プレイバック中の効率について妥協する必要がないため、長期プロジェクトに最適です。また、Contour Editor(輪郭エディタ)やPerspective(パース)ツールを使用して、線を描いた後に形状を修正できます。ストロークは描画がフラット化されるまで個別の線として保存されます。
| • | メリット: ファイルサイズが小さくて済みます。 |
| • | デメリット: 自然なメディアスタイルのテクスチャ描画は作成できません。 |
| • | お勧めの使い方: クリーンな描画、スケッチ風のベクター描画、さまざまな距離(近接、中間、遠距離)で再利用する描画。 |
テクスチャードブラシを使用する
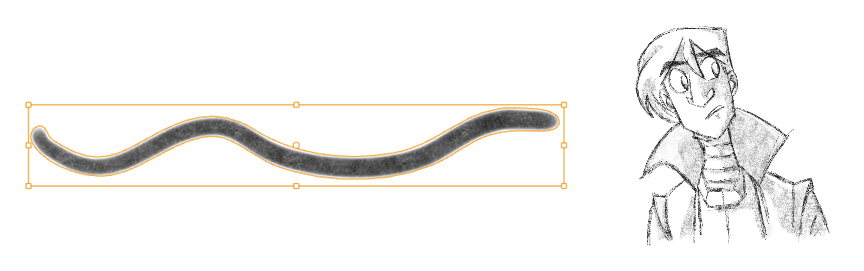
テクスチャードブラシによって、自然なメディアの感触に近い、紙に鉛筆で描いたような線を作成することができます。この種のストロークは、描いた後でも移動することができます。この種の線にはContour Editor(輪郭エディタ)やPerspective(パース)ツールを使用することはできません。
| • | メリット: 自然なメディアの手触りを実現しながらも、線を描いた後に位置を修正することができます。 |
| • | デメリット: ファイルサイズが大きくなりがちです。一部のストロークはフラット化できますが、異なるカラーを使用している場合はフラット化できません。また、線の全長に適用できるのは1つのカラー/シェードのみです。 |
| • | お勧めの使い方: 後で線の位置を調整できるテクスチャ描画。 |
ビットマップレイヤー上で描画する
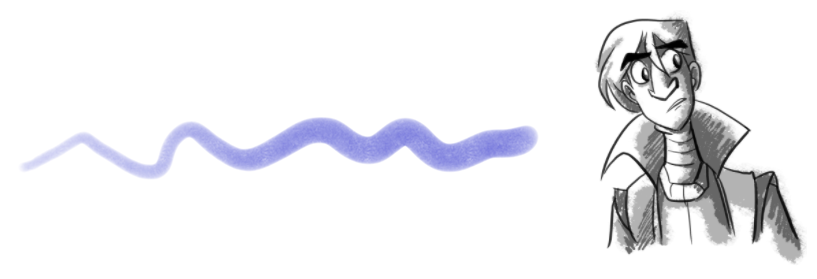
ビットマップレイヤーで2Dグラフィックスを作成できます。作成するビットマップの線は、小さなドットに似たグリッド上のピクセルで構成されています。これが集まって、ユーザーが作成する描画やインポートするアートワークを作り上げます。ビットマップグラフィックスによって、より自然で柔らかな表情が作品に加わります。カラーはピクセル単位をベースに定義されます。
ビットマップレイヤー上の描画は、PhotoshopまたはPainterのビットマップツールによる描画に似ています。ビットマップストロークを選択して、移動することができます。ただしストロークをお互いの上に重ねると統合(フラット化)されます。線を描くのではなく、個々のピクセルを配置しているのです。このため描画のシェーディングとカラーだけでなくブラシ自体をより細かく制御することができます。ただし、ストロークをContour Editor(輪郭エディタ)やPerspective(パース)ツールで編集することはできません。ベクターレイヤー上のテクスチャブラシよりもテクスチャ情報の保存に適しているため、テクスチャが多い描画を作成する場合にお勧めです。
| • | メリット: 各ストロークを個別に記憶する必要がないため、ベクターレイヤー上でテクスチャブラシを使用する場合ほどファイルサイズが大きくなりません。さらに、描画のスタイルを思い通りアーティスティックにコントロールできます。 |
| • | デメリット: 線を描画した後で変更することができません。紙と同じように、描いて消す、という単純な作業です。さらに、さまざまな距離で描画を再利用するのは困難です。 |
| • | お勧めの使い方: テクスチャが多い描画を作成し、自然なメディアの感触を出したい場合。幅広いカラーやシェーディングが必要な場合には特に大きなメリットがあります。 |
