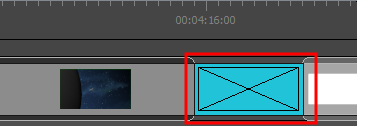アニマティックの作成方法
アニマティックは絵コンテ作成プロセスの次なるステップです。サウンド、カメラ動作、アニメーション、シーントランジションの追加を行います。Storyboard Proには、絵コンテをサウンドと同期し、カメラとレイヤーの動作やトランジションを追加して、最終的なビデオ形式にエクスポートするためのツールがすべて揃っています。
Timeline(タイムライン)ビューについて
Timeline(タイムライン)ビューでシーンのビジュアルおよびサウンドのタイミングを整理します。サウンドトラックにインポートしたオーディオファイルの編集のほかに、サウンドトラックレイヤーの追加を行えます。さらに、トランジションを追加したり、選択したパネルや絵コンテ全体のプレイバックをこのビューからコントロールしたりできます。
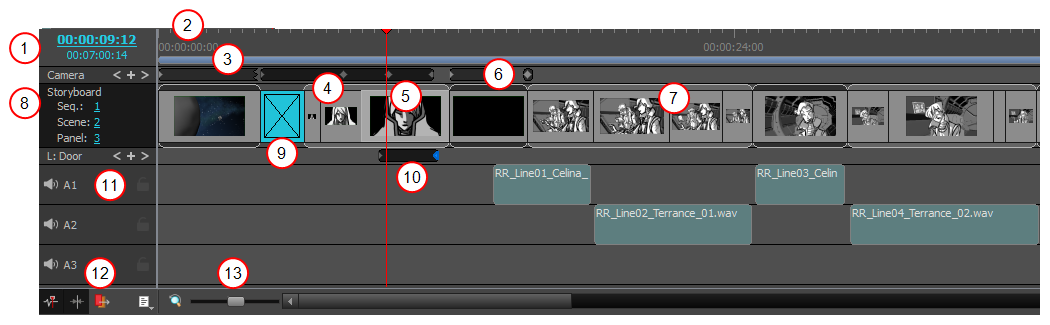
| 1 | 現在のタイムコード(再生位置)はTimeline(タイムライン)ビューの左上端に表示されます。プロジェクトの合計の尺は現在のタイムコードに表示されます。 |
| 2 | 異なるアクトの名前と開始は、Timeline(タイムライン)ビュー上部の小さな旗によって示されます。 |
|
3 |
シーケンスは青いバーとして表示されます。 |
| 4 |
シーンはパネル上部と下部のグレーのフレームによって表されます。 |
| 5 |
各パネルにはサムネールが表示されます。 |
|
6 |
カメラ動作はカメラトラックの黒いバーとして、キーフレームは青いダイヤモンドとして表示されます(選択時)。 |
| 7 |
オーディオブロックはシーンの下に表示されます。 |
|
8 |
現在のシーケンス、シーン、パネルの名前はパネル行の最初に表示されます。 |
|
9 |
トランジションはシーン間の青い長方形として表示されます。 |
|
10 |
レイヤー動作はレイヤートラックの黒いバーとして、キーフレームは青いダイヤモンドとして表示されます(選択時)。 |
|
11 |
サウンドトラックの名前とMute(ミュート)およびLock(ロック)アイコンは、オーディオ行の最初に表示されます。 |
|
12 |
サウンドオプションはオーディオの操作に使用できます。 |
|
13 |
Zoom(ズーム)ツールによって、Timeline(タイムライン)ビューでフレームの幅を広げたり狭めたりできます。 |
- 次のいずれかを行います。
| ‣ | ビューエリアでAdd View(ビューを追加) |
| ‣ | Windows(ウィンドウ) > Timeline(タイムライン)を選択します。 |
パネルの尺を設定する
パネルの尺を正確に設定するにはパネルビューを使用します。選択したパネルの正確なタイムコード情報が表示されます。
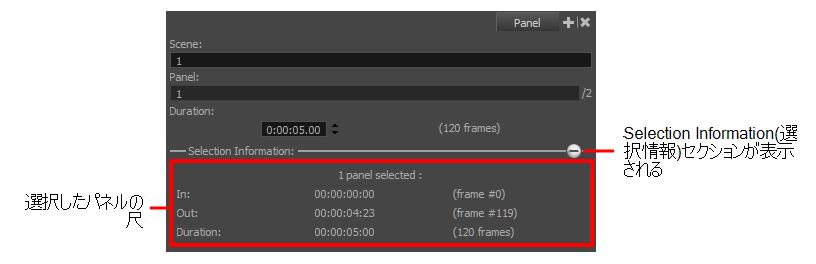
- Timeline(タイムライン)またはThumbnails(サムネール)ビューでパネルを選択します。
- Panel(パネル)ビューのDuration(尺)フィールドで、上向きまたは下向きの矢印を使うか値を入力して、選択したパネルの長さを調節します。
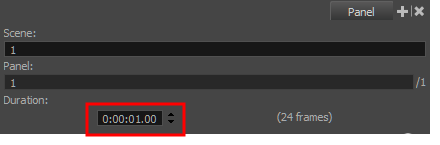
レイヤーをアニメーション化する
デフォルトではレイヤーはアニメーション化されません。レイヤーをアニメーション化するにはまず希望の位置にキーフレームを設定します。次にトランスフォームツールを使用してレイヤーを移動し、アニメーションに必要なだけキーフレームを設定できます。その後Timeline(タイムライン)ビューのレイヤートラック制御を使用してキーフレームとタイミングを編集できます。
- Timeline(タイムライン)またはThumbnails(サムネール)ビューでパネルを選択します。
- Stage(ステージ)またはCamera(カメラ)ビューでレイヤーを選択します。
- Timeline(タイムライン)ビューで動きの開始位置に再生ヘッドを合わせます。
- Tools(ツール)ツールバーでLayer Transform(レイヤートランスフォーム)
 ボタンをクリックし、Stage(ステージ)またはCamera(カメラ)ビューで描画を配置します。
ボタンをクリックし、Stage(ステージ)またはCamera(カメラ)ビューで描画を配置します。 - 次のいずれかを行います。
| ‣ | Stage(ステージ)またはCamera(カメラ)ビューでレイヤーのAnimate(アニメーション化) ボタンをクリックします。 ボタンをクリックします。 |
| ‣ | Timeline(タイムライン)ビューでレイヤートラックの |
| ‣ | Tool Properties(ツールプロパティ)ビューでAdd Keyframe(キーフレームを追加) |
Animate(アニメーション化)ボタンのカラーが黄色になり形も変化します。これはキーフレームが存在する印です:  。再生ヘッドの現在の位置にキーフレームが作成されます。
。再生ヘッドの現在の位置にキーフレームが作成されます。
- Timeline(タイムライン)ビューで、キーフレームを追加したい次の位置に再生ヘッドを移動します。
- Camera(カメラ)、Stage(ステージ)、Top(トップ)またはSide(サイド)ビューで、レイヤーの新しい位置を設定します。
キーフレームが自動的に作成され、両キーフレーム間のアニメーションが設定されます。
Animate(アニメーション化)ボタン をオンにすると、トランスフォームツールでレイヤーに適用されたトランスフォームにより、タイムラインの現在のフレームにキーフレームが作成されます。
をオンにすると、トランスフォームツールでレイヤーに適用されたトランスフォームにより、タイムラインの現在のフレームにキーフレームが作成されます。
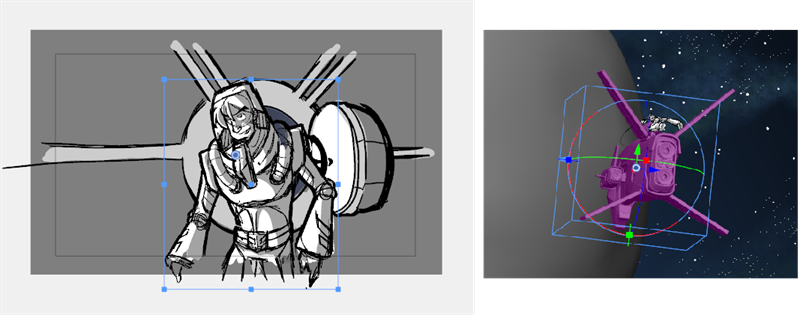
- アニメーションが完成するまでキーフレームの時間と空間の設定を続けます。
- Play(再生)
 ボタンをクリックしてレイヤーのアニメーションを確認します。
ボタンをクリックしてレイヤーのアニメーションを確認します。
- アニメーションが含まれるレイヤーを選択します。これは黄色いAnimate(アニメーション化)アイコンで表示されます。
- 次のいずれかを行います。
| ‣ | レイヤーのAnimate(アニメーション化) アイコンをクリックします。 アイコンをクリックします。 |
すべてのキーフレームがクリアされ、レイヤーは現在のフレームの位置に留まります。
| ‣ | Ctrl+R (Windows)または⌘+R (Mac OS X)を押して現在のレイヤーのキーフレームをすべてクリアします。 |
すべてのキーフレームがクリアされ、レイヤーはもとの位置にリセットされます。
レイヤー上のAnimate(アニメーション化)アイコンがグレーに変わり、情報が含まれていないことがわかります。
カメラをアニメーション化する
シーンにアニメーション化されたカメラを作成するには、少なくとも2つのキーフレームが必要です。動かしたい場合は、カメラの位置を変更する前にキーフレームを作成します。
- Timeline(タイムライン)ビューで、キーフレームを追加したいフレームに赤い再生ヘッドをドラッグします。
- Tools(ツール)ツールバーからCamera(カメラ)
 ツールを選択します。
ツールを選択します。
- 次のいずれかを行います。
| ‣ | Camera(カメラ) > Add Camera Keyframe at Current Frame(現在のフレームにカメラキーフレームを追加)を選択します。 |
| ‣ | Tool Properties(ツールプロパティ)ビューでAdd Keyframe(キーフレームを追加) |
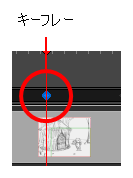
Timeline(タイムライン)ビューで赤い再生ヘッドの正確な位置にキーフレームが追加されます。
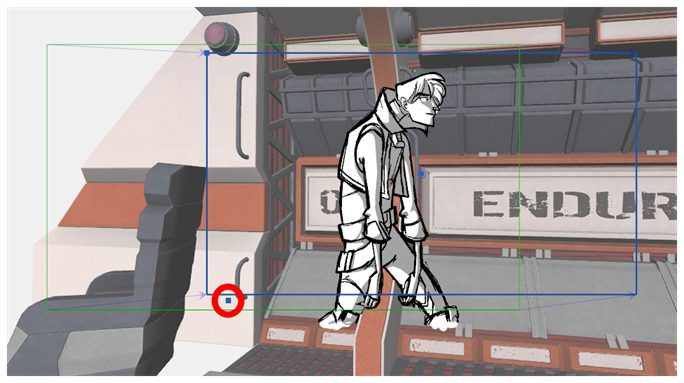
- 次のいずれかを行います。
| ‣ | Tools(ツール)ツールバーからCamera(カメラ) |
| ‣ | Tools(ツール) > Camera(カメラ)を選択します。 |
- Stage(ステージ)ビューで、修正するカメラキーフレームを選択します。
- 次のいずれかの方法でカメラキーフレームを修正します:
| ‣ | トラックイン、トラックアウト: トラックインまたはトラックアウトの動きを作成しながら、選択したキーフレームをZ軸沿いに配置するには、Truck(トラック) アイコンが見えたときにフレームの左上端をドラッグします。 アイコンが見えたときにフレームの左上端をドラッグします。 |
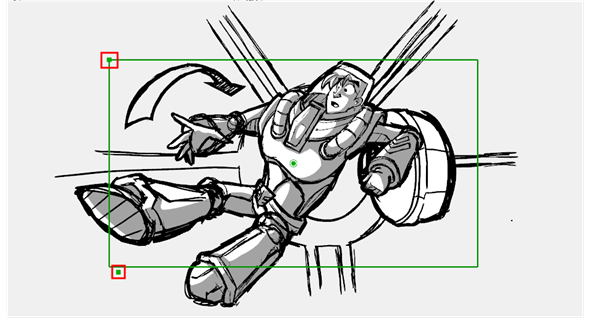

マウスを放すとキーフレームが設定され、青い矢印が表示されてカメラ動作の方向を示します。この場合は、位置Aから位置Bにズームアウトします。
| ‣ | 回転: 選択したキーフレームを回転するには、Rotate(回転) アイコンが見えたときにフレームの左上端をドラッグします。 アイコンが見えたときにフレームの左上端をドラッグします。 |
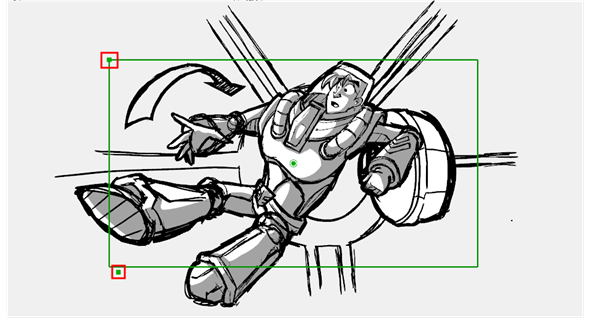
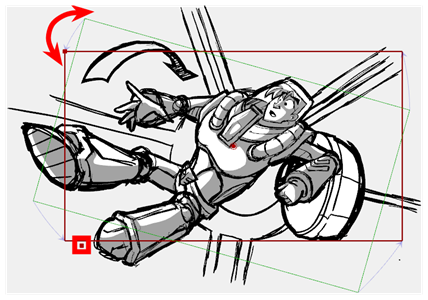
| ‣ | 移動: 選択したキーフレームを移動するには、Drag(ドラッグ) アイコンが見えたときに中央のピボットポイントまたはカメラフレームの外縁からフレームをドラッグします。 アイコンが見えたときに中央のピボットポイントまたはカメラフレームの外縁からフレームをドラッグします。 |
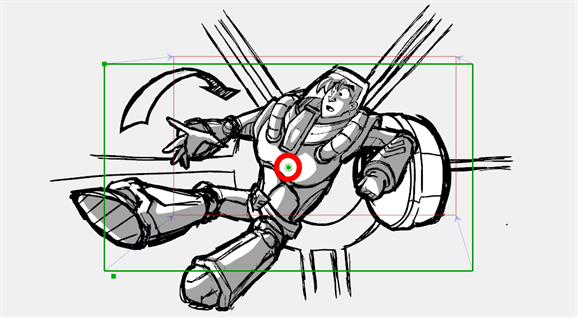

| ‣ | ナッジ: キーボードの矢印キーを押すことで選択したキーフレームをナッジすることもできます。 |
この時点で、B位置のキーフレームを選択して新しい場所に移動することもできます。シーンをプレイバックすると、カメラが位置AからBに移動します。
サウンドを追加する
プロジェクトに新規オーディオトラックを追加できます。Timeline(タイムライン)ビューで作業する必要があります。
- 次のいずれかを行います。
| ‣ | Sound(サウンド) > New AudioTrack(新規オーディオトラック)を選択します。 |
| ‣ | Timeline(タイムライン)ビューでサムネール下のエリアを右クリックしてNew AudioTrack(新規オーディオトラック)を選択します。 |
| ‣ | Sound(サウンド)ツールバーでNew AudioTrack(新規オーディオトラック) 新規オーディオトラックを追加後、サウンドをインポートできます。 |
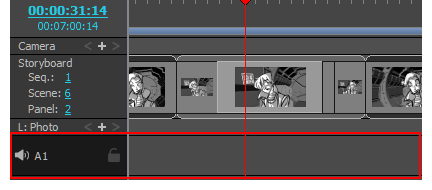
サウンドクリップをインポートする
できますサウンドクリップ(.wav、.aif、.aiff、.mp3)を最初のフレームまたは現在のフレームのオーディオトラックにインポートできます。プロジェクト内にサウンドクリップが存在しない場合、Storyboard Proによって、現在の場所から絵コンテプロジェクトフォルダー内のオーディオフォルダーに、ファイルがコピーされます。Timeline(タイムライン)ビューで作業する必要があります。圧縮ファイル形式であるMP3は長いシーケンスにはお勧めできません。長いシーケンスの作業で最適な結果を得るには、.wavまたは.aifサウンドファイルを使用します。
- Timeline(タイムライン)ビューでオーディオトラックを選択します。
- 次のいずれかを行います。
| ‣ | File(ファイル) > Import Sounds(サウンドをインポート)を選択します。 |
| ‣ | オーディオトラックを右クリックしてImport Sound Clips(サウンドクリップをインポート)を選択します。 |
Import Sound Clips(サウンドクリップをインポート)ダイアログボックスが開きます。
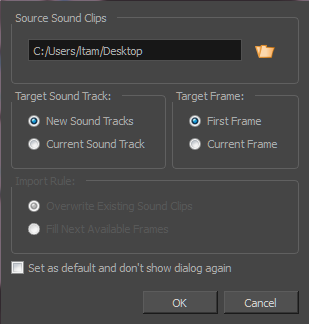
- サウンドクリップを選択してインポートするには、ファイルのパスを入力するかBrowse(参照)ボタンを使用してファイルを探します。
- Target Sound Track(ターゲットサウンドトラック)セクションで、オーディオトラックを作成してクリップをインポートするのか、選択済みオーディオトラックにクリップをインポートするのか指定します。
- Target Frame(ターゲットフレーム)セクションで、サウンドを開始するフレームを指示します。
- Current Sound Track(現在のサウンドトラック)を選択した場合は、インポートルールを指定します:
| ‣ | 既存のサウンドクリップを上書き: デフォルトでは、サウンドをインポートするとターゲットフレーム内にあるサウンドが置き換えられます。 |
| ‣ | 次の利用可能なフレームをフィル: 既存のサウンド選択範囲の後にある最初の空白フレームにサウンドクリップをインポートします。 |
- 次回サウンドをインポートして参照ボックスを開きサウンドを自動的に選択する際に、現在の設定を使用したい場合は、Set as default and don’t show dialogue again(デフォルトに設定してダイアログを再び開かない)を選択します。
トランジションを作成する
シーン間にトランジションを追加することで、効果的にストーリーを進めることができます。
- Timeline(タイムライン)ビューで、トランジションを追加したいシーンを選択します。
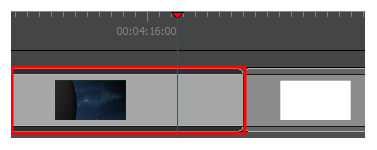
- 次のいずれかを行います。
| ‣ | Storyboard(絵コンテ)ツールバーからNew Transition(新規トランジション) |
| ‣ | Storyboard(絵コンテ) > Add Transition(トランジションを追加)を選択します。 |
| ‣ | シーンのサムネールを右クリックしてAdd Transition(トランジションを追加)を選択します。 |