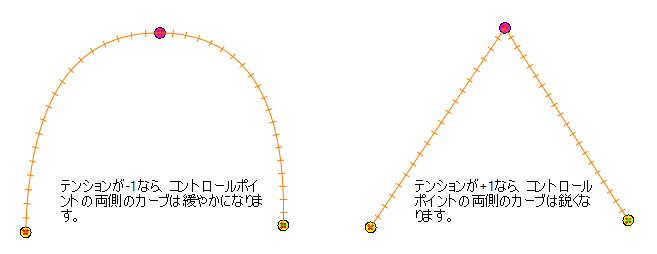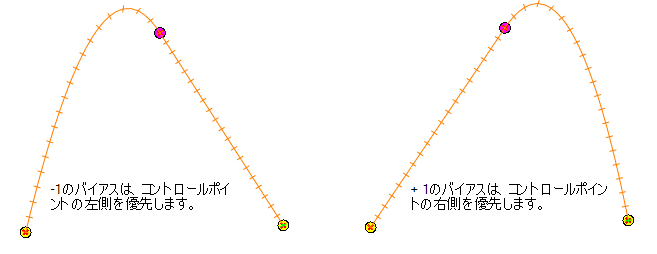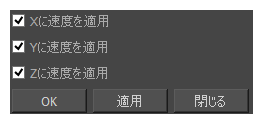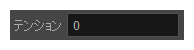関数グラフビュー
関数
モーションパスは操作が簡単です。理解すべき重要な概念の1つは、軌跡にキーフレームとコントロールポイントの両方が含まれていることです。両方を使用してパスをシェイプできます。それぞれに独自の動作がありますが、キーフレームだけがタイムラインビューに表示されます。
- キーフレーム には、指定されたフレームの変換値と空間内の位置があります。キーフレームは時間内にロックされます。
- コントロールポイント には位置がありますが、固定フレームまたはタイミングはありません。主に軌道を変形させるために使用されます。コントロールポイントで使用できる速度ハンドルはありません。速度セグメントは、キーフレーム間でのみ設定され、カーブと軌跡がよりスムーズになります。コントロールポイントは、3D パスにのみ追加できます。
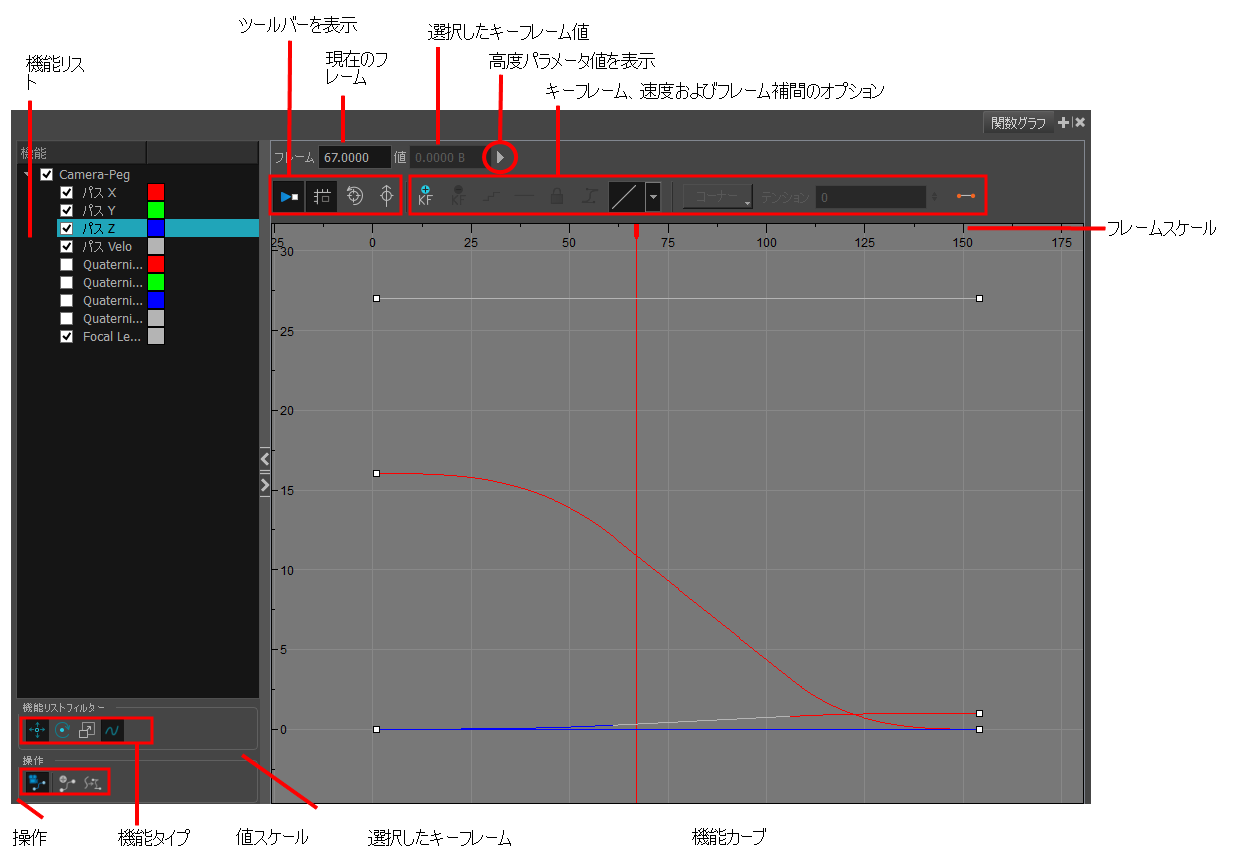
関数グラフで作業するには2つの方法があります — イーズタイプ関数とベジェタイプ関数です。これらの機能の使用は個人的な好みです。 イーズ機能を使用する場合、フレームカウントでイーズインとイーズアウトの値を設定できます。; ベジェにはこの機能はありません。
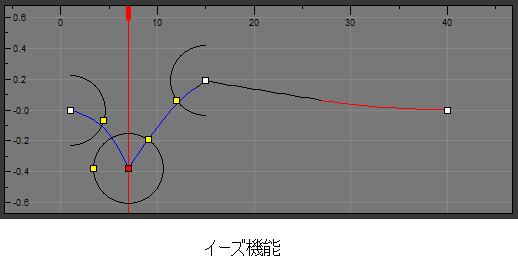
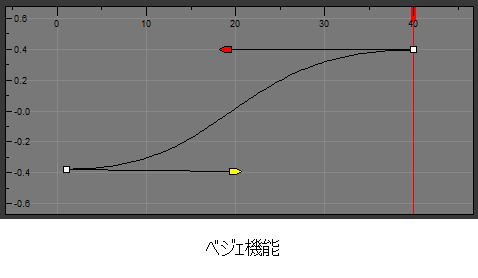
- 次のいずれかを実行します:
| ‣ | ビューエリアで、 ビューの追加 |
| ‣ | ウィンドウ > 関数グラフ を選択します。 |
関数グラフが表示され、空白になります。
- ステージビューまたはカメラビューから、関数を含むレイヤーを選択します。
| パラメーター | 説明 |
|
機能リスト |
レイヤーを 対応するすべての機能が表示されます。表示および編集するすべての機能を選択します; 表示したくないものを非表示にします。 カラーボックスをダブルクリックし、表示されるダイアログボックスから別の色を選択することにより、機能の色を変更することができます。 |
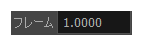
|
現在のシーンフレームを表示します。 |

|
選択したキーフレームの値を表示します。 |
| ツールバーの表示 |
編集エリアの表示方法を変更できます。グリッドを非表示にしたり、現在のフレームとの同期を無効にしたり、ズームレベルをリセットしたり、関数の表示を正規化して値の範囲に関係なく比較したりすることができます。 |
|
|
現在選択されているフレームを表示します。 |
|
|
グリッドの表示/非表示 |
|
|
より見やすくするために、キーフレームの 水平 および垂直 ビューを最適化します。 |
|
|
より見やすくするために、キーフレームの 水平 および垂直 ビューを最適化します。 |

|
矢印をクリックすると、様々なパラメータにアクセスでき、選択したキーフレームの周りのカーブを調整し、レイヤーアニメーションを変更できます。 |
|
|
速度以外のパスが選択されている場合に使用できます。イーズ関数では、これは選択したキーフレームの右側の線の角度値です。ベジェ関数では、これは選択したキーフレームの右側にあるハンドルの角度値です。 |
|
|
速度以外のパスが選択されている場合に使用できます。 イーズ関数では、これは選択したキーフレームの左側の線の角度値です。ベジェ関数では、これは選択したキーフレームの左側にあるハンドルの角度値です。 |
|
|
イーズ関数に適用されます。右の速度が緩みます。イーズアウト中に含まれるフレームの数。 |
|
|
イーズ関数に適用されます。左の速度が緩みます。イーズアウト中に含まれるフレームの数。 |
|
|
速度以外のパスが選択されている場合に使用できます。選択したキーフレームの右側にあるベジェハンドルの長さの値。 |
|
|
速度以外のパスが選択されている場合に使用できます。選択したキーフレームの左側にあるベジェハンドルの長さの値です。 |
|
|
速度パスが選択時に使用できます。コントロールポイントまたはキーフレーム通過時に、パスがどのくらい急に曲がるかを制御します。値が高いほど、カーブがよりシャープになります。値が小さいほど、カーブは緩やかになります。
|
|
|
速度パスが選択時に使用できます。ポイントで結合されたセグメント間の、トランジションの滑らかさを制御します。
|
|
|
速度パスが選択時に使用できます。パスの傾きを制御すると、モーションポイントの片側または他方に向かって流れます。
|
| キーフレーム、速度、および補間オプション | このツールバーを使用すると、キーフレームの追加と削除、速度カーブの調整、セグメントのモーションまたはストップモーションキーフレームへの調整、および速度の設定を行い、一定の進行ではないステップを作成できます。 |
|
|
現在のフレームに、キーフレームを追加します。 |
|
|
選択したキーフレームを削除します。 |
|
|
選択したフレーム数で、同じ値を保持する階段状のカーブを作成します。これは2つの描画をアニメートする際、うまくいきます。その2つのフレームに同じ関数値を保持したい場合に適しています。 |
|
|
モーションキーフレームをストップモーションキーフレームに変換します。 |
|
|
キーフレームをコントロールポイントに変換するか、コントロールポイントをキーフレームに変換します。具体的には、ポイントが特定のフレーム(キーフレーム)にロックされているか、特定の位置にのみロックされているかどうかを示し、他のポイントが追加、移動、または調整(コントロールポイント)されると自由にカーブが流れることができます。 |
|
|
速度エディターダイアログボックスにアクセスします。速度は、x、y、または z軸に独立して 適用することができます。
|
|
|
アニメーションのイージーイン/アウトタイプを定義します。下矢印をクリックすると、速度プリセットの選択肢にアクセスできます。 |
|
|
様々なベジェハンドル操作オプションにアクセスできます。下矢印をクリックして、事前定義されたオプションを選択します。 |
|
|
速度移動時のテンションの値を入力できます。値が高いほど、速度曲線にはより大きな張力がかかります。 |
|
|
モーションキーフレームをコマ撮りキーフレームに変換します。同じ値が次のキーフレームまですべてのフレームに適用されます。 次のキーフレームに達すると、モーションは次のキーフレームの位置に変わります。 |
| 機能リストフィルター |
カテゴリ内のすべての機能をすばやく選択または選択解除できます。 |
|
|
モーションに関連する機能を表示します。 |
|
|
回転に関連する機能を表示します。 |
|
|
スケールに関連する機能を表示します。 |
|
|
モーション/回転/スケールを表示、に含まれていない他のパラメータを表示します。 |
|
操作 |
カメラ機能を表示したり、他の編集可能な機能を追加したり、ベジェに変換したりできます。 |
|
|
カメラに関連する機能を表示します。 |
|
|
可能 に キーフレームのないレイヤーの機能を表示します。 |
|
|
イーズ機能から、ベジェ機能に切り替えることができます。ベジェ曲線 各キーフレームの使いやすさと使いやすさを調整します。ハンドルを水平に引くほど、アニメーションは遅くなります。ハンドルを垂直に引くほど、アニメーションは速くなります。 |
| 値スケール | 表示されている編集エリア値の範囲を表示します。これは、キーフレームの値を知るために参照することができます。 |
| 選択したキーフレーム | 選択したキーフレームが赤で表示されます。選択すると、キーフレーム値が対応するフィールドに表示されます。 |
| 関数カーブ | キーフレームからキーフレームに向かう細い線が実際の曲線です。2つのキーフレームの間に位置する曲線のセクションをセグメントと呼びます。 |
| フレームスケール | フレームスケールは、表示された編集エリアのフレーム範囲を表示します。これは、キーフレームの現在のフレームを知るために参照することができます。 |