カメラビュー
シーンをプレビューする為にカメラビューに切り替えると、パースはカメラレンズからのものなので、カメラがあるキーフレームから別のキーフレームに移動するときにキャプチャするものを正確に見ることができます。
ステータスバーは、ステージビューとカメラビューの下部にあり、デフォルトで表示されます。ステータスバーには、絵コンテプロセスのアニマティックステージで最も頻繁に使用されるツールへのショートカットが含まれています。
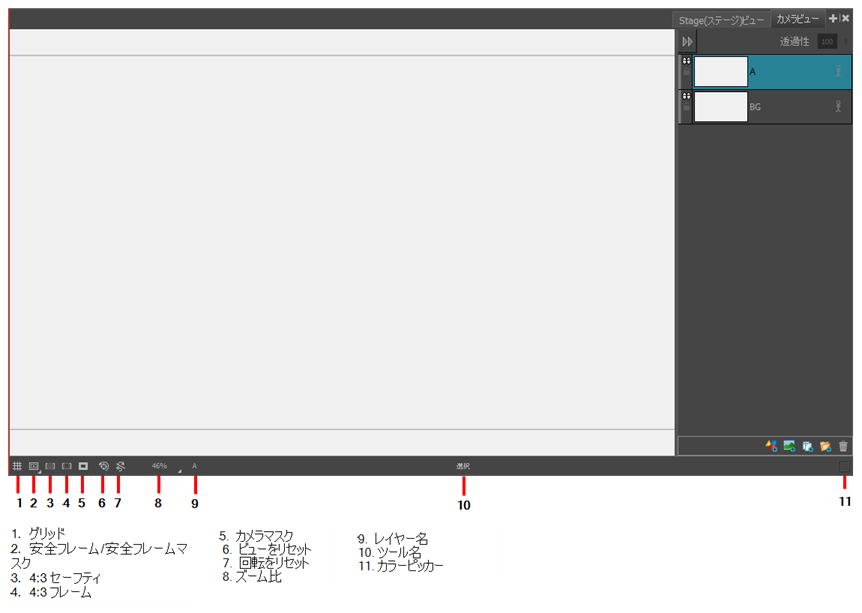
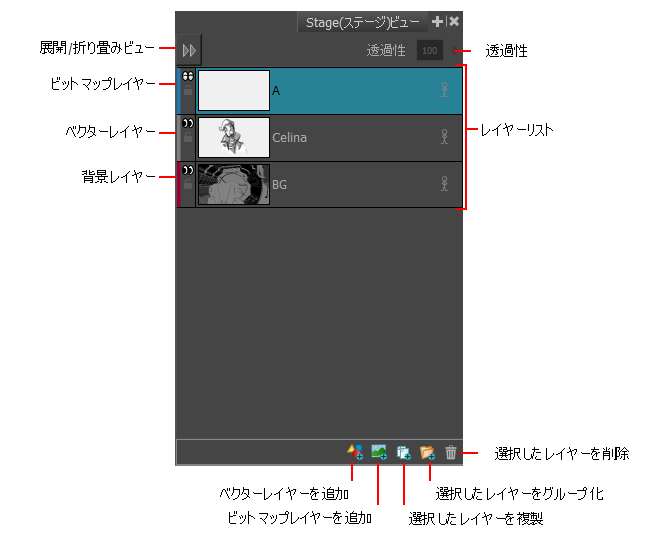
- ビューエリアにて、ビューの追加
 ボタンをクリックし、 カメラ を選択します。
ボタンをクリックし、 カメラ を選択します。
| ツール名 | アイコン | 説明 |
|
グリッド |
|
ステージビューとカメラビューにグリッドを表示します。デフォルトのサイズは標準の12フィールドのアニメーショングリッドですが、別を選択することもできます。 また、 表示 > グリッド > グリッドを表示 を選択するか、 Ctrl+G (Windows) または ⌘+G (Mac OS X)を押します。 |
|
安全エリア |
|
テレビの安全ゾーンと、カメラフレームの中央を表示または非表示にします。安全エリアは、シーンの解像度、および安全ゾーンとフレームの中心に適応します。 トップフィールドから、この機能にアクセスするには、 表示 > エクストラ > 4:3安全エリア を選択することもできます。 環境設定ダイアログボックスで独自の安全制限を定義することができます |
| 安全エリアマスク |
|
ボードを表示している際、「TV安全エリアをグレーのレイヤーで表示する」カメラビューとステージビューのオプションです。 メモ: アクションと、タイトルセーフエリアマスクを表示するキーボードショートカットを作成できます。
|
|
4:3 安全 |
|
TV安全ゾーンとカメラフレームの中心を、通常の4:3解像度で表示または非表示にします。たとえば、ワイドスクリーンプロジェクトで作業している場合、プロジェクトのテレビフォーマットへの変換を事前に、また簡単に計画することが出来ます。この方法で、両方の解像度に合わせてプロジェクトを作成できます。 表示 > エクストラ > 4:3安全エリア を選択することもできます。 |
|
4:3 エリア |
|
カメラフレームの中心と、テレビの安全エリアを使用せずに4:3解像度のエリアを表示または非表示にします。 表示 > エクストラ > 4:3エリア を選択することも出来ます。 |
|
カメラマスク |
|
シーンフレームの周囲に、黒いマスクを表示または非表示にして、カメラフレームの外側に何も表示されないようにします。これは、シーンの構図を見やすくするように設定しているときに便利です。 表示 > エクストラ > カメラマスク を選択することも出来ます。 |
|
ビューをリセット |
|
ステージビューでパン、ズーム、回転をリセットし、初期設定に戻します。 表示 > ビューをリセット を選択するか、 Shift+M を押します。 メモ: このオプションで動作します。 カメラビュー
|
|
回転をリセット |
|
ステージビューまたはカメラビューで行われた回転をリセットし、ディスプレイを初期回転設定に戻します。 表示 > 回転をリセット を選択するか、 Shift+X を押します。 |
|
ズーム比 |
- |
ステージまたはカメラビューの表示を、拡大/縮小できます。カメラのフレームサイズを、ステージビューのサイズと常に一致させる場合は、 ビューに合わせる オプションを選択します。 |
|
レイヤー名 |
- |
現在のパネルの選択したレイヤーの名前が表示されます。 |
|
ツール名 |
- |
選択したツールの名前を表示します。オーバーライドするキーボードショートカットを使用して、ツールをオーバーライドすると、ツールの名前は赤色に変わります |
|
カラーピッカー |
|
カラービューで現在選択されている色を表示します。カラースウォッチをクリックし、カラーピッカーを開き、新しいカラーを選択することができます。 |
| レイヤーリスト | - |
レイヤーリストは、シーンのレイヤーを重ね合わせて最終的な画像を形成する場所です。 パネルでイメージをインポートしたり、描画したりすると、実際にそのレイヤーの1つにアートワークが追加されます。デフォルトでは、背景レイヤ(BG)および前景レイヤ(A)を含む、2つのレイヤーが各パネルにあります。レイヤーを追加すると、アルファベット順に後続の文字が自動的に割り当てられますが、名前を変更することもできます。また、パネルで選択されたレイヤーがない場合は、選択したレイヤーの上または他のレイヤーの最上部に配置されます。 |
|
ベクトルレイヤーを追加 |
|
レイヤーリストに、ベクターレイヤーを追加します。 |
|
ビットマップレイヤーを追加する |
|
レイヤーリストにビットマップレイヤーを追加します。 |
|
選択したレイヤーを複製する |
|
選択したレイヤーを複製するので、1回の操作で簡単にコピー&ペーストできます。 レイヤーをコピーするのとは異なり、レイヤーの複数のコピーを、他のパネルに貼り付けることはできません。レイヤーをコピーするのは、1つのパネル内でのみ可能です。重複したレイヤーは名前を保持し、番号が付いています。 |
|
選択したレイヤーをグループ化する |
|
選択したレイヤをグループ化する。グループ化されたレイヤーには Group という名前が付けられ、アンダースコアと数字が付加されます。たとえば、Group_1。グループを作成するたびに、番号が大きくなります。 |
|
選択したレイヤーを削除する |
|
選択したレイヤーを削除します。 |
