カメラツールプロパティ
カメラツールを使用すると、カメラをアニメートできます。追加、削除、コピー、貼り付け、リセットなど、キーフレームを操作できます。その後、ファンクションエディタを使用して微調整することができます。
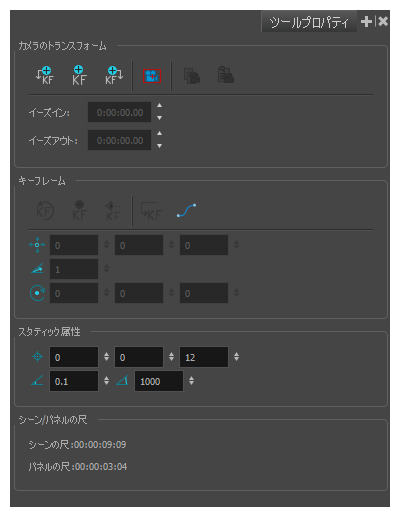
このツールに関連するタスクはこちらを参照 カメラ動作について。
- ツールバーのカメラ
 ボタンをクリックします。
ボタンをクリックします。
ツールのプロパティが、ツールプロパティビューに表示されます。
| アイコン | ツール名 | 説明 |
|
カメラトランスフォーム |
||
|
|
パネルの先頭に、キーフレームを追加する |
現在選択されているパネルの先頭に、キーフレームを追加します。 カメラ > パネルの最初にカメラーキーフレームを追加 からも選択できます。 |
|
|
現在のフレームの先頭に、キーフレームを追加する |
現在のフレームの先頭に、キーフレームを追加します。 カメラ > 現在のフレームにカメラーキーフレームを追加 からも選択できます。 |
|
|
現在のパネルの最後に、キーフレームを追加する |
現在選択されているパネルの最後に、キーフレームを追加します。 カメラ > パネルの最後にカメラーキーフレームを追加 からも選択できます。 |
|
|
カメラのリセット |
選択したシーンのすべてのキーフレームを削除し、元の静止カメラに戻します。 |
|
|
選択したパネルから、カメラをコピーする |
選択したパネルに、カメラのキーフレームをコピーします。 |
|
|
選択したパネルに、カメラを貼り付けてフィットする |
選択したパネルに、コピーしたカメラのキーフレームを貼り付けます。 |
|
-- |
イーズイン |
カメラの動きが始まる速度を設定します。 徐々に変化するカメラの動きが始まる最初のフレームの後に、尺のイーズインを入力することができます。たとえば、フレーム1から10まで通常のカメラの速度にゆっくりと加速したい場合は、値10を入力します。 |
| -- |
イーズアウト |
カメラの動きが終了する速度を設定します。 カメラの動きの段階的な変化が始まる最初のフレームの後に、尺のイーズアウトを入力することができます。カメラの動きの変化が、緩やかな最後のフレームの前のフレーム数を入力します。 |
|
キーフレーム |
||
|
|
キーフレームのリセット |
選択したキーフレームのリセット |
|
|
キーフレームの削除 |
選択したキーフレームの削除 |
|
|
カメラのキーフレームをステージビュー位置に合わせる |
元の比率を維持したまま、ステージビューで使用可能な現在のスペースにカメラフレームをフィットさせます。これは3Dシーンで非常に便利です。 カメラ> ステージビューの位置でカメラキーフレームを整列 でも選択できます。 |
|
|
選択したキーフレームに移動 |
再生ヘッドを、タイムラインビューで選択したキーフレームに移動します。3Dで作業し、カメラビューと組み合わせて使用する場合、このオプションは、ショットを正しくフレームするために非常に便利です |
|
|
関数エディタ |
関数カーブと、パラメータを編集できる関数エディタを開きます。これは、キーフレームの追加、削除、および編集、および速度の調整のための視覚的なグラフです。関数エディタを使用すると、複数の関数をバックグラウンドで参照として表示できます。 |
|
|
オフセット |
カメラのフレーム中心点の位置を設定します。フィールドは、それぞれX位置、Y位置、およびZ位置を表します(トラックを移動またはトラックアウトして動かすことができます)。 カメラツールを使用し、ステージまたはカメラビューからカメラフレームを配置することもできます |
|
|
フォーカルの長さ |
カメラの焦点距離の値を設定します。デフォルトでは、 フォーカルの長さの値は36ミリメートルに設定されています。 フォーカルの長さがショットの角度値を決定する為です。 |
|
|
回転 |
カメラの回転値を設定します。2Dプロジェクトで作業する場合は、最後のフィールドだけがアクティブになり、カメラをZ軸(左右)で回転させることができます。3Dプロジェクトで作業する場合、3つのフィールドがアクティブになり、それぞれX、Y、Z軸の回転値を表します。 カメラツールを使用して、ステージまたはカメラビューからカメラフレームを回転することもできます |
| スタティック属性 | ||
|
|
ピボット |
3Dが有効になっている時に、カメラのハンドルのピボット位置を表示します。ただし、実際のカメラ位置には影響しません。 |
|
|
ニアプレーン |
カメラが位置しているカメラコーンの点。 |
|
|
ファープレーン |
カメラコーンの遠端。ファープレーンの外側は見えません。 |
|
シーン/パネルの尺 |
--- |
選択したシーン、またはパネルの長さをタイムコード形式で表示します。デフォルトのパネル長さは、1秒に設定されています。 |