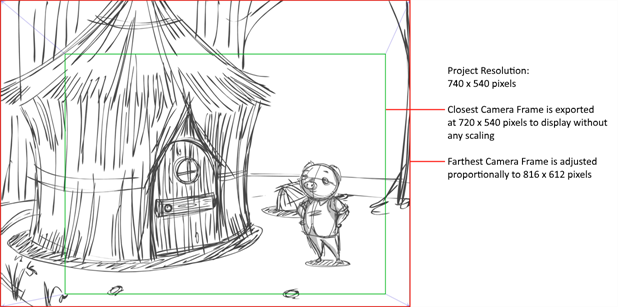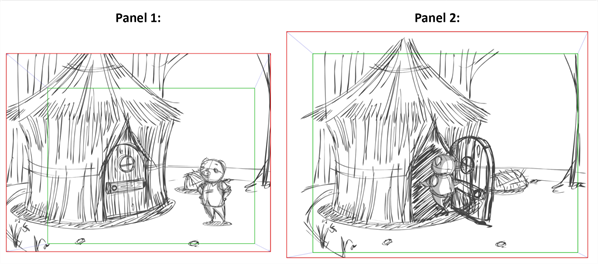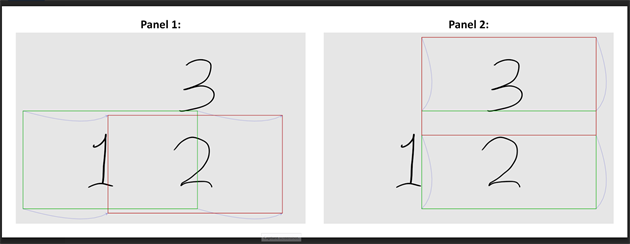ビットマップのエクスポートダイアログボックス
「ビットマップのエクスポート」ウィンドウでは、絵コンテプロジェクトを.jpg、.tga、.psd、または.png形式のビットマップファイルにエクスポートすることが可能です。エクスポートされたデータには、絵コンテの各パネルごとに、個別のビットマップファイルが含まれています。
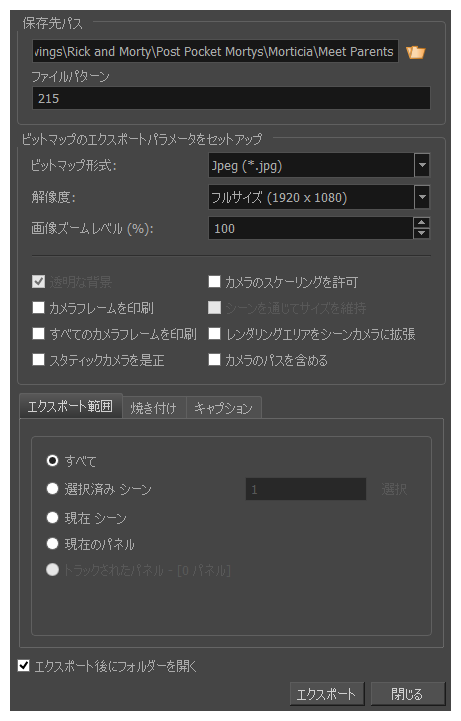
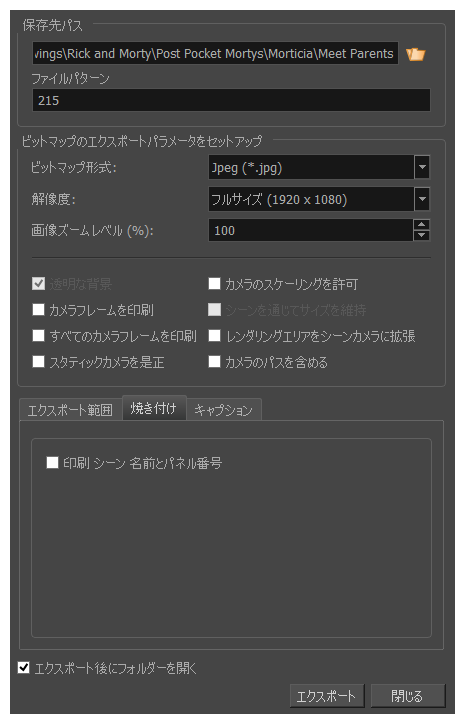

- ファイル > エクスポート > ビットマップ を選択します。
| パラメータ | 説明 |
|
保存先パス |
|
|
パス |
作成するXML / AAFファイルの名前と場所を指定します。 |
|
ファイルパターン |
可能なのは、 ファイル名のプレフィックス(接頭辞)を入力します。このフィールドを空白のままにすると、デフォルトで、ビットマップファイルの名前は次のようになります: 絵コンテ名-ショット名パネル番号.psd/tga/jpg. |
|
ビットマップのエクスポート・パラメータをセットアップ |
|
|
ビットマップフォーマット |
ビットマップフォーマットで、ビットマップファイルを.psd、.jpg、.tga、または.png形式に設定します。 |
|
解像度: |
解像度を、現在の絵コンテ解像度の1/4サイズ、半分のサイズ、またはフルサイズに設定します。 |
|
画像ズームレベル(%) |
画像の倍率を設定します。0〜400の値を入力します。デフォルト値は85%です。 |
|
透明な背景 |
このオプションは、Adobe Photoshop (.psd)ファイル形式が選択されている場合にのみ使用できます。デフォルトでは、このオプションは有効になっています。不透明な白い背景の代わりに、透明な背景を持つ.psdファイルをエクスポートします。 |
|
カメラフレームを印刷 |
カメラフレームの黒い枠線を画像ファイルにエクスポートします。 |
|
スタティックカメラを是正 |
このオプションを有効にすると、カメラに回転がある場合、カメラフレームはまっすぐに表示され、代わりにイメージが回転します。無効にすると、カメラフレームは回転したように表示され、イメージはまっすぐになります。 |
|
カメラのパスを含める |
カメラパスを含める:カメラのパスとコントロールポイントがイメージ内に表示されることを確認します。このオプションを無効にすると、カメラフレーム領域を超えると、トリミングされたように見える場合があります。 |
|
カメラのスケーリングを許可 |
このオプションはデフォルトで有効になっています。これにより、カメラのクローズアップがシーンに含まれている場合、エクスポートされた画像がより大きくなります。最も近いカメラフレームは、少なくとも選択された解像度サイズになります。このようにして、最も近いカメラフレームをズームインすると、画像はピクセル化されて表示されません。無効にすると、エクスポートされたイメージは選択した解像度のサイズになります。 次の例では、カメラはズームアウトしますが、最も近い(最小の)カメラフレームがエクスポート解像度のサイズと正確に一致するようにイメージがエクスポートされます。こうすると、画像が最も近いカメラフレームにズームインされている際、画像は縮尺されません。
|
|
シーンを通じてサイズを維持 |
エクスポートされたパネルのエレメント、が同じシーンの異なるパネルにわたってサイズを保持します。たとえば、カメラが2つの異なるパネルを通して、キャラクタをズームインするシーンエクスポートする場合、このオプションは、エクスポートされたイメージの両方で、文字が同じサイズになるようにします。このオプションをオフにした場合と、同じ状況では、両方のビットマップは最も近いカメラフレームが選択されたエクスポート解像度と同じ大きさになるように、十分な大きさになります。 次の例では、カメラは2つのパネル全体でシーンをズームアウトします。エクスポートされたイメージでは、シーンエレメントは同じサイズですが、カメラのズームアウト時にイメージキャンバスのサイズが大きくなります。
メモ: 既定では、エクスポートされたビットマップは 4096 x 4096 ピクセルより大きくすることができないため、カメラのズームでシーンをエクスポートするときに、このオプションが期待どおりに動作しない可能性があります。
|
|
レンダリングエリアを、シーンカメラに展開する |
デフォルトでは、エクスポートされたパネルは、パネル内のカメラの移動によってカバーされるエリアのみをカバーします。このオプションを有効にすると、エクスポートされたパネルは、シーン内の全てのパネルのカメラ動作がカバーするエリアをカバーします。このようにして、シーン内の全てのエクスポートされたパネルが結合されると、シーンのエレメントは全て互いに適切な位置になります。 次の例では、最初のパネルでは「1から2」、2つ目のパネルでは「2から3」になりますが、両方のパネルが「1から2から3」までのカメラ全体の動きをカバーするようにエクスポートされます。
|
|
カメラフレームを印刷する |
カメラのフレームをエクスポートした画像に印刷します。パネルにカメラの動きがある場合は、パネルの最初と最後にカメラの位置を示すカメラフレームが印刷されます。 |
|
全てのカメラフレームを印刷 |
パネル内の各カメラキーフレームのカメラフレームを印刷します。 |
|
エクスポート範囲タブ |
|
|
すべて |
絵コンテ全体をエクスポートする。 |
|
選択済みシーン |
このオプションを選択し、 選択 をクリックして、エクスポートする特定のシーンを選択できる シーンピッカー ダイアログボックスを開きます。プロジェクトにシーケンスが含まれている場合は、シーケンスごとにシーンを選択することもできます。 |
|
現在シーン |
現在選択されているシーンのみをエクスポートします。 |
|
現在のパネル |
現在選択されているパネルのみをエクスポートします。 |
|
トラックされたパネル - [0 panel] |
トラック済みとしてマークされたパネルをエクスポートします。オプションの横にトラック済みパネルの数が表示されます |
|
焼き付けタブ |
|
|
印刷シーン 名前とパネル番号 |
シーン名とパネル番号を、ビデオのオーバーレイとして印刷します。 |
|
キャプションタブ |
|
|
キャプションを印刷する |
キャプション(なし)を印刷しないか、プロジェクトのキャプションの1つを選択し、エクスポートしたムービーに印刷するかを選択します。デフォルトでは、Storyboard Proプロジェクトにはアクションノート、ダイアログ、スラッギング、履歴のキャプションがありますが、カスタムキャプションの印刷を選択することもできます。 |
|
フォント |
キャプションを印刷するフォントを選択します。デフォルトでは、Arialで印刷されます。 |
|
高さ % |
エクスポートされたムービーの高さに対する、キャプション行のサイズを設定します。たとえば、高さ3%のキャプションを使用して1080ピクセルでムービーをエクスポートする場合、各キャプション行の高さは32ピクセルになります。 |
|
ポジション |
パネルの上左、上中央、上右、下左、下中央または下右のいずれかにキャプションを印刷します。デフォルトでは、キャプションはボトムセンターに印刷されます。 |
|
Max ライン |
各パネルに印刷するキャプション行の最大量を設定します。キャプションに最大行以上の文字が必要な場合は、末尾に省略記号(...)を付けて切り取られます。 メモ: キャプションが下に印刷されていても、キャプションは「最大行数 x 高さ%」の値で計算されたスペースの上部に揃えられます。したがって、この設定が高すぎてキャプションが下部に印刷されている場合、下部よりも画像の中央付近に表示されることがあります。
|
|
テキストカラー |
キャプションを印刷するフォントの色を選択します。 |
|
バックグラウンド(Bg)カラー |
キャプションを印刷する背景色を選択します。チェックボックスをオフにすると、キャプションはレンダリングされた画像に直接印刷されます。それ以外の場合は、選択した色の長方形のボックスに印刷されます。 |
|
エクスポート後にフォルダを開く |
エクスポートされたフォルダの準備ができたら、その場所と内容を表示できます。 |