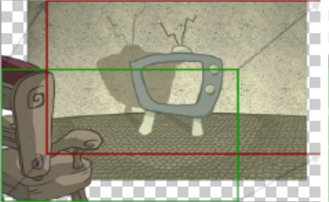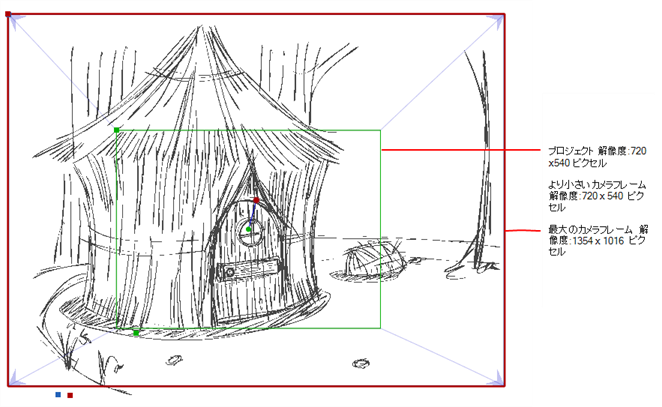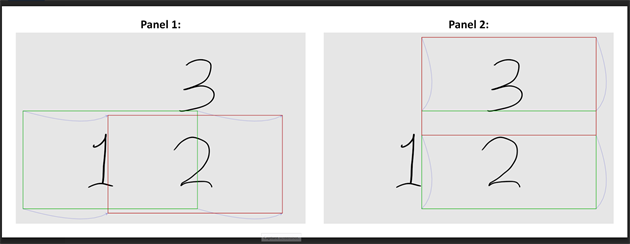構造 - トラックしたパネルのエクスポートダイアログボックス
トラックしたパネルのエクスポートダイアログボックスでは、トラック(追跡)したパネルをXMLまたはAAF形式を使用し、サードパーティのソフトウェアにエクスポートできます。パネルを編集し、変更を Storyboard Proにインポートすることができます
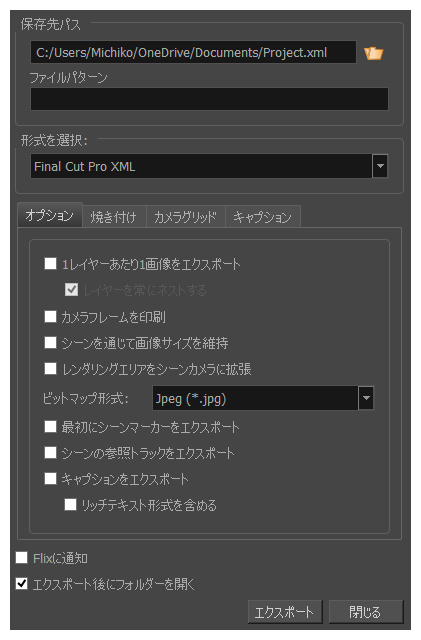
- ファイル > 構造 > トラックしたパネルをエクスポート を選択します。
| パラメーター | 説明 |
|
デスティネーションパス(宛先パス) |
|
|
パス |
作成するXML / AAFファイルの名前と場所を指定します。 |
|
ファイルパターン |
ファイル名のパターンを設定します。 デフォルトのパターンを使用するには、このフィールドを空白のままにします。 |
| フォーマットを選択 | |
|
フォーマット |
エクスポートフォーマット、Final Cut Pro XML、またはMedia Composer AAFを選択できます。 |
|
オプション |
|
|
レイヤーごとに、1つのイメージをエクスポートする |
各パネルレイヤーを、1つのフラット画像ファイルにまとめるのではなく、レイヤーを別々の画像に保持します。AAFがエクスポート形式として選択されている場合、このオプションは使用できません。 |
|
常にネストレイヤー: 1つのクリップ内に、シーンのレイヤーをネストします。このオプションの選択を解除すると、レイヤーはクリップにネストされず、単一のビデオトラックとしてエクスポートされます。これは、パネルがレイヤーモーションまたはカメラモーションのいずれかを持つ限り、両方をネストすることなく、エクスポートが出来ないためです。パネルにレイヤーとカメラの両方の動きが含まれている場合、パネルはV1トラックオプションにネストされ、1つのクリップ内にシーンのレイヤーがネストされます。 |
|
|
カメラフレームを印刷する |
カメラフレームをビットマップイメージに印刷します。パネルの最初の位置は緑色で、カメラの最後の位置は赤色です。
|
|
シーン全体のイメージサイズを維持する |
各パネルのカメラフレームと動きに応じて、イメージファイルのサイズが異なることを防ぎます。カメラのズームイン時に、画像がピクセル化されないようにするには、画像を大きくレンダリングする必要があります。カメラが最も拡大されているエリアは、プロジェクトの解像度と同じサイズである必要があります。これは、画像の残りの部分は、最小のエリアに比例してエクスポートすることを意味します。 次の例を参考にして下さい:
|
|
レンダリングエリアを、シーンカメラに展開する |
エクスポートされた、各ビットマップイメージのレンダリングエリアは、シーンのカメラ全体の動きに合わせて拡張されます。これは、サードパーティのソフトウェアでカメラの動きをリフレーミングする場合に便利です。
|
|
ビットマップフォーマット |
ビットマップイメージ形式を選択できます:
|
|
シーン開始時にマーカーをエクスポート |
各シーンの先頭に章マーカーを配置します。これらのマーカーは、Final Cut ProからStoryboard Proに準拠する際、各シーンのインポイントを見つけるのに使用されます。マーカーの名前は、"シーン:" の後にそれぞれのシーンの名前が続き、固有のシーンIDと章マーカーがコメントとして含まれています。 |
|
シーンリファレンストラックのエクスポート |
シーン名が書き込まれたビットマップイメージを生成します。 |
|
キャプションのエクスポート |
エクスポート時に、全てのキャプションが含まれている為、サードパーティ製ソフトウェアのコメント(メタデータ)として表示できます。キャプションのデータを編集して、 Storyboard Pro に準拠させることができます。 |
|
リッチテキスト形式を含める:キャプションをRTF形式でエクスポートします。キャプションを、読みやすいテキストとしてエクスポートするには、このオプションの選択を解除します。 |
|
|
焼き付け |
|
|
シーン名とパネル番号を印刷する |
シーン名とパネル番号を、ビデオのオーバーレイとして印刷します。 |
|
カメラグリッド |
|
|
プロジェクトセーフティー |
ビデオの安全なエリアを印刷します |
|
4:3 安全 |
カメラの動きがある絵コンテの各パネルに、4:3の安全エリアを印刷します。 |
|
4:3 参照 |
カメラの動きがある絵コンテの各パネルに、4:3エリアを印刷します。 |
| キャプション | |
|
キャプションを印刷 |
キャプション(なし)を印刷しないか、プロジェクトのキャプションの1つを選択して、エクスポートされたビットマップに印刷するかを選択します。デフォルトでは、 Storyboard Pro プロジェクトにはアクションメモ、ダイアログ、スラッギング、メモのキャプションがありますが、プロジェクトにカスタムキャプションがあれば印刷することもできます。 |
|
フォント |
キャプションを印刷するフォントを選択します。デフォルトでは、Arialで印刷されます。 |
|
高さ % |
エクスポートされた、ビットマップの高さに対するキャプション行のサイズを設定します。例えば、3%の高さのキャプションを使用し、1080ピクセルでビットマップをエクスポートする場合、各キャプションの行の高さは32ピクセルになります。 |
|
ポジション |
ビットマップの上左、上中央、上右、下左、下中央または下右のいずれかにキャプションを印刷します。デフォルトでは、キャプションはボトムセンターに印刷されます。 |
|
最大ライン数 |
各パネルに印刷する、キャプション行の最大量を設定します。キャプションに最大行以上の文字が必要な場合は、末尾に省略記号(...)が付けられ切り取られます。 メモ:
キャプションが下に印刷されていても、キャプションは「最大行数 x 高さ%」の値で計算されたスペースの上部に揃えられます。したがって、この設定が高すぎてキャプションが下部に印刷されている場合、下部よりも画像の中央付近に表示されることがあります。
|
|
テキストカラー |
キャプションを印刷するフォントの色を選択します。 |
|
バックグラウンド(Bg)カラー |
キャプションを印刷する背景色を選択します。チェックボックスをオフにすると、キャプションはレンダリングされた画像に直接印刷されます。それ以外の場合は、選択した色の長方形のボックスに印刷されます。 |
|
Flixに通知 |
新しいXMLデータをエクスポートするとFlixにメッセージが送信され、アセットデータベースが自動的に更新されます。Flixはコンピュータにインストールする必要があります。 |
|
エクスポート後、フォルダを開く |
エクスポート後にフォルダを開きます。 |