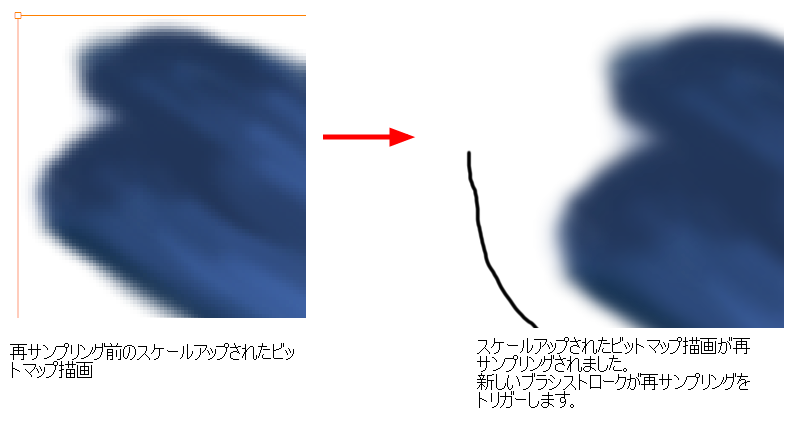ブラシツールについて
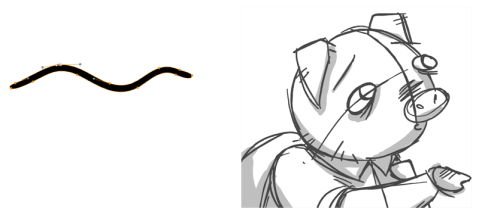
ブラシツールは、ベクトルレイヤーとビットマップレイヤーを描画したり、スケッチしたりするために使用されます。
ブラシツールは圧力に敏感で、描画がブラシで作成されたかのように、太い線や細い線のエフェクトで輪郭シェイプを作成することができます。
半透明の色を使用しスケッチして紙のような感覚を得るには、ブラシツールを使用することにより、リアルで自然な感じが得られます。
ベクトルブラシと鉛筆

ベクトルストロークは、非常に軽いファイルを生成し、再生中に効率を犠牲にする必要がないため、長いプロジェクトに最適です。また、輪郭線エディタまたはパースツールを使用して、線を描いた後に線の形を変更することもできます。ストロークは、描画が平坦になるまで別々の線として保存されます。
| • | メリット:ファイルサイズは軽いです。 |
| • | デメリット:自然なメディアスタイルの、テクスチャ描画はできません。 |
| • | お勧めの使い方:クリーン描画、スケッチベクトル描画、異なる距離から再利用したい描画(近距離、中程度、遠方)。 |
テクスチャーブラシ
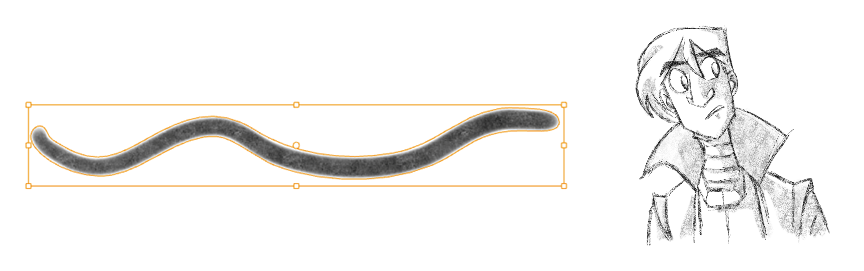
テクスチャ付きブラシを使用すると、例えば紙の上の鉛筆で作業するような、自然なメディアに近い感じの線を作成できます。このようなストロークでは、ストロークを描いた後でもストロークを動かすことができます。この種の線では、輪郭エディタまたはパースツールを使用することはできません。
| • | メリット:自然なメディアの感触を得ることができます。線を描いた後でも、線の位置を変更することも出来ます。 |
| • | デメリット:ファイルサイズが大きくなる可能性があります。ストロークの一部は平坦化が可能ですが、異なる色を使用すると平坦化することはできません。また、ラインの全長に1つのカラー/シェードを適用することもできます。 |
| • | お勧めの使い方:テクスチャ描画の後で、ラインの位置を調整することができます。 |
ビットマップレイヤーでのブラシ
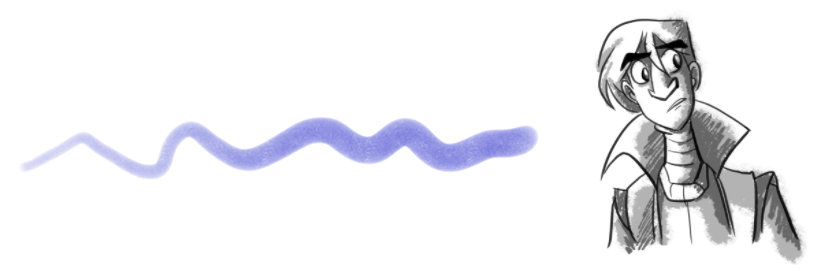
ビットマップレイヤーを使用すると、2Dグラフィックスを作成できます。作成するビットマップラインは、小さなドットに似たグリッド上のピクセルで構成され、作成している描画またはインポートするアートワークを構成します。ビットマップグラフィックスは、より自然でソフトな外観を作品に与えます。色はピクセル単位で定義されます。
ビットマップレイヤーに描画するのは、PhotoshopまたはPainterでビットマップツールを使用し描画するのと似ています。ビットマップストロークを選択して移動できます。ただし、ストロークを重ねると、それらをマージ(平坦化)します。線を描く代わりに、個々のピクセルを配置しています。これにより、ブラシ自体を細かくコントロールしたり、描画の陰影や色をコントロールすることができます。 ただし、輪郭エディタまたはパースツールでストロークを編集することはできません。ベクトルレイヤーのテクスチャブラシよりも、テクスチャ情報を格納する方が効率的です。テクスチャで多くの描画を作成する場合、これはより良い選択肢かもしれません。
| • | メリット:ファイルのサイズは、ベクトルレイヤーのテクスチャブラシを使用する場合、各ストロークを個別に記憶する必要はありませんので、重くはなりません。また、描画のスタイルを完全に芸術的にコントロールできます。 |
| • | デメリット:それらを描画した後、ラインは変更できません。単に描画したり消したり、まるで紙の上で作業している感じです。また、複数の行程で描画を再利用する事が困難になる場合があります。 |
| • | お勧めの使い方:テクスチャが多い描画を作成し、自然なメディアの感触を出したい場合。幅広いカラーやシェーディングが必要な場合には特に大きなメリットがあります。 |
ベクトルからビットマップへの変換には、個々の描画を単一のイメージにまとめることが含まれます。フラット化とは、選択ツールを使用し個々のオブジェクトとして重複しないエレメント、または重複するエレメントを選択することが出来ない事を意味します。代わりに、1つの描画を選択すると、すべてのエレメントが囲まれた単一のベクトルフレームが選択されます。
リサンプリングは、ビットマップ描画ツールを使用しビットマップレイヤーでトリガーされます。たとえば、円の輪郭線を描き、縮小してからズームインすると、線の端に小さな正方形のピクセルが表示されます。そのすぐ隣に線を引くと、新しい線の正方形のピクセルが巨大であることと、サークルの線のピクセルが突然同じサイズになることが分かります。これは、サークルが再サンプリングされたためです。あなたがそれを縮小した際、再サンプリングされません。これは、ビットマップ描画ツールを使用したときに再サンプリングされた為です。描画された全てのオブジェクトが、同じビットマップグリッドにスケーリングされるようリサンプリングされます。つまり、ピクセルの基本単位が同じサイズになります。グリッドは、ビットマップレイヤーの解像度によって定義されます。
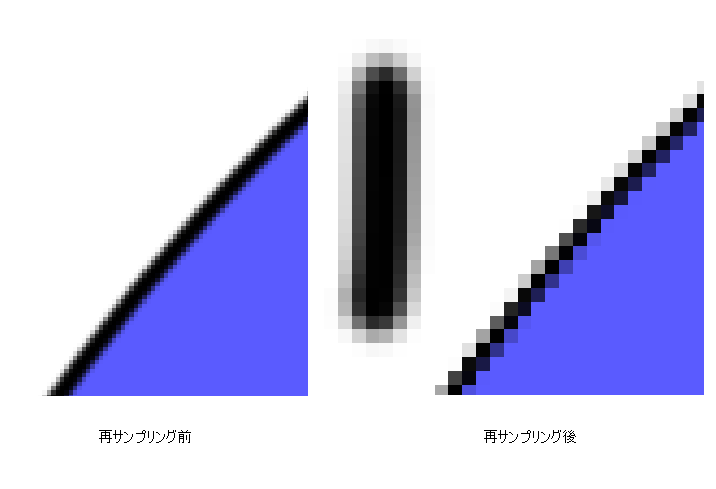
ビットマップで描画を開始する前に、アートワークが解像度に依存することを理解することが重要です。シーンを拡大すると、アートワークも拡大されます。事前に計画し、アートワークが必要とする解像度の高さを決定することが重要です。シーンを拡大を予定している場合、カメラがフレームする画像の最小部分は、シーン解像度の100%にする必要があります。例えば、シーン解像度が1920 x 1080に設定されていて、カメラで300%ズームインしている場合、ビットマップレイヤーの解像度も300%に設定する必要があります。そうでない場合、そのエレメントは最終レンダリングでピクセル化されます。描画を開始する前に、ビットマップレイヤーの解像度を変更することが重要です。
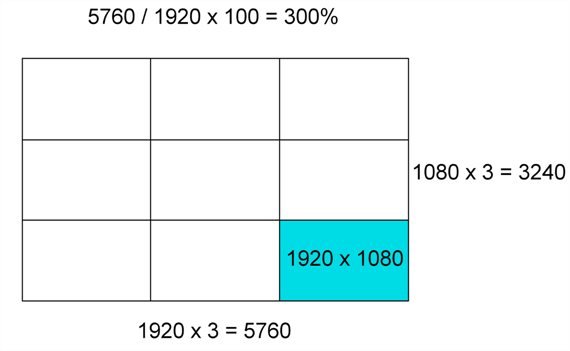
ビットマップ解像度は、シーンレベルまたは描画レベルで設定できます。シーンレベルでの設定は、新しく作成されたビットマップアートレイヤーに影響します。
描画解像度が非常に大きく設定されていても、ファイルが非常に重くなるわけではありません。それは描画するアートワークの量によって異なります。
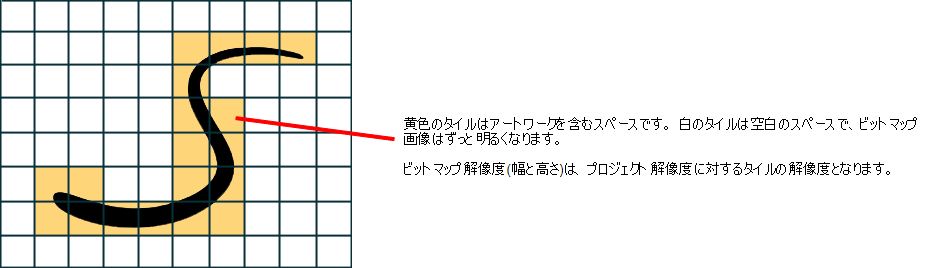
変更する機能があり、 個々の描画のビットマップアートの解像度を変更できます。ビットマップファイルの解像度を下げることができます。既存の描画でビットマップ解像度を拡大すると、画質が低下するので注意してください。Storyboard Pro はピクセルスムージングパス(リサンプリング)を実行し、品質をあまり失わないように、ある程度まで追加のピクセルを作成します。 この機能は Storyboard Pro で直接マットを作成するためのトレース用に、ビットマップイメージのフル解像度(背景では.psdや.tgaなどの読み込みビットマップなど)が必要な場合に非常に便利です。 Storyboard Pro のアニメーション作業に、オリジナルの大きなサイズのビットマップを使用するのではなく、小さなサムネイルイメージを使用し、パフォーマンスを向上させるために、デフォルトでは、ビットマップとしてインポートすると Storyboard Pro が小さなサムネイルイメージを作成します。これは、低解像度(ぼやけた)のため、詳細を表示したりトレースするのが難しくなります。このオプションを使用すると、ビットマップの解像度を一時的に元のビットマップ解像度に上げることができ、トレースが容易になります。
たとえば、ビットマップアートにデフォルトのシーンの解像度を使用した場合、ズームインが非常に近いことを発見するとどうでしょうか?ズームした時に、ピクセルが大きく表示されないようにするには、ビットマップ解像度を200%に設定し、ビットマップアートのピクセル数を増やすと解像度が高くなりますが、100%の品質は保持されません。この機能は、すべての描画に適用オプションを使用して複数の描図で使用できます。このオプションを変更すると、既存および選択したビットマップアートレイヤーに影響します。
選択ツールを使用し、ビットマップストロークを拡大しないでください。もし行った場合、描画を続けるとイメージが再サンプリングされ、新しいストロークがシーンの解像度にスケーリングされることに注意してください。