描画レイヤーと同様に、ビデオクリップを選択し、Layer Transform(レイヤーXシートビュー)ツールを使用してStage (ステージ)ビューで操作することにより、ビデオクリップに幾何学的Xシートビューを適用することができます。
注3Dカットで作業している場合であっても、ビデオクリップは2DXシートビューのみが可能であり、Z軸上に配置することはできません。ただし、Timeline(タイムライン)ビューで順番を変更することで、絵コンテのアートワークの上または下にビデオクリップを表示させることができます。ビデオトラックの順序を変更するを参照。
- Tools(ツール)ツールバーで、Layer Transform(レイヤーXシートビュー)
ツールを選択します。
- Timeline(タイムライン)ビューで、Xシートビューしたいクリップを選択します。
- 次のいずれかを行います。
- クリップを移動するには、カーソルをクリップの上に置きます。
 マウスの移動カーソルが表示されたら、クリップをクリック&ドラッグして移動します。
マウスの移動カーソルが表示されたら、クリップをクリック&ドラッグして移動します。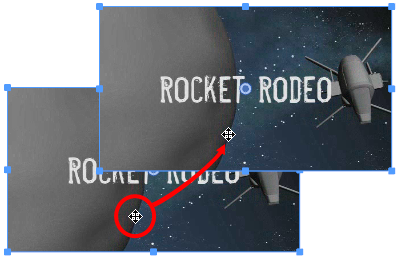 ヒント
ヒント- キーボードの矢印キーを使って、選択範囲を動かすこともできる。
- Tool Properties(ツールプロパティ)ビューのHorizontal Offset(水平オフセット)
とVertical Offset (垂直オフセット)
フィールドに特定の座標を入力することもできます。
- クリップのサイズを変更するには、カーソルを、
 境界ボックスの四隅または中央の四角い点の1つに合わせます。拡大縮小
境界ボックスの四隅または中央の四角い点の1つに合わせます。拡大縮小 カーソルが表示されたら、クリック&ドラッグしてクリップのサイズを変更します。
カーソルが表示されたら、クリック&ドラッグしてクリップのサイズを変更します。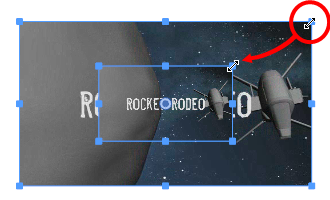 ヒント
ヒント- Shiftキーを押したままにすることで、選択範囲の縦横の比率を維持できます。
- また、 Tool Properties(ツールプロパティ)ビュー内の
Horizontal Scale(水平拡大縮小) および
Vertical Scale(垂直拡大縮小)フィールドに、具体的な拡大縮小比率を入力することもできます。
- クリップを回転させるには、境界ボックスの角の1つの外側にカーソルを置きます。回転
 カーソルが表示されたら、クリック&ドラッグしてクリップを回転させます。
カーソルが表示されたら、クリック&ドラッグしてクリップを回転させます。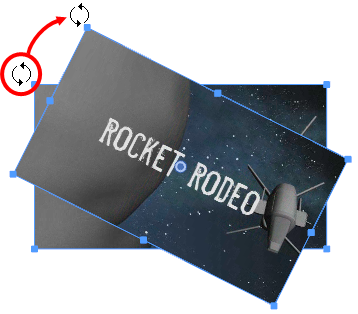 ヒント
ヒント- Shiftキーを押しながら、アートワークを15°の増減で回転させることができます。
- Tool Properties(ツールプロパティ)ビューの
Angle(角度)フィールドに、具体的な角度を度数で入力することもできます。
- Tool Properties(ツールプロパティ)ビューで
Rotate 90 CW(90度右回転) ボタンをクリックして時計回りに90°回転させるか、あるいは
Rotate 90 CCW(90度左回転) ボタンをクリックして反時計回りに90°回転させて、クリップを90°の増減で回転させることもできます。
- デフォルトでは、クリップが回転および拡大/縮小される中心となるピボットポイントは、クリップの中心です。ピボットポイントを一時的に別の場所に移動するには、クリップ中央の丸いピボット
 上にマウスカーソルを移動します。マウスカーソルが
上にマウスカーソルを移動します。マウスカーソルが になったら、ピボットをクリック&ドラッグして移動します。
になったら、ピボットをクリック&ドラッグして移動します。
- クリップを水平に反転するには、Tool Properties(ツールプロパティ)ビューでFlip Horizontally(左右にフリップ)
ボタンをクリックします。
- クリップを上下にフリップするには、Tool Properties(ツールプロパティ)ビューでFlip Vertically(上下にフリップ)
ボタンをクリックします。
- クリップを移動するには、カーソルをクリップの上に置きます。
Stage(ステージ)またはCamera(カメラ)ビューで、ビデオクリップの上に Transform(Xシートビュー)ツールのコントロールが表示されます。
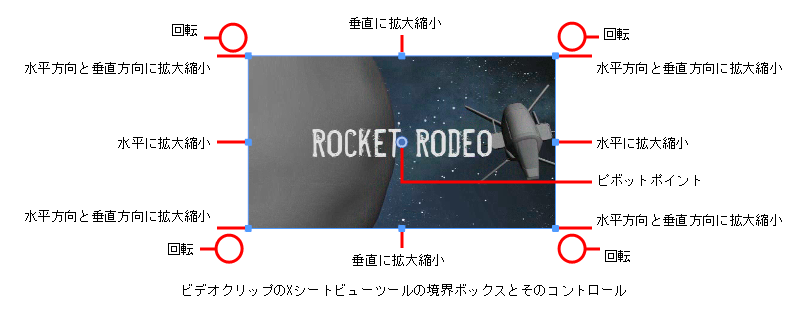
注一度にXシートビューできるクリップは1つだけです。