デフォルトでは、ビデオトラックのクリップは、アニマティックに加えられたタイミングの変更に従います。たとえば、パネルの尺を延長すると、後続のすべてのパネルが移動し、このパネルの後のビデオクリップも後続のパネルの移動に追従するように移動します。
これが起こらないようにするには、ビデオトラックをロックします。トラックをロックすると、トラック内のクリップに不必要な変更を加えることを防止できます。トラックがロックされていると、このトラック内のビデオクリップを移動、削除、追加、編集することはできません。
- Timeline(タイムライン)ビューで、ロックしたいビデオトラックの名称の右にある
Lock / Unlock(ロック/アンロック)ボタンをクリックします。
Lock / Unlock(ロック/アンロック)ボタンには「ロックされた」アイコンが表示され、トラックは変更できないことを示すためにクロスハッチング(斜交平行模様)で表示されます。
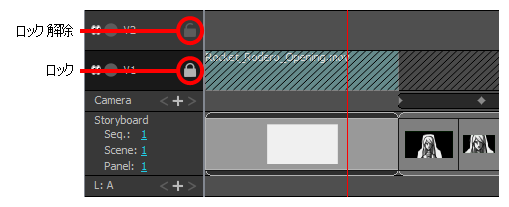
- ビデオトラックのロックを解除したい場合は、もう一度、Lock/Unlock(ロック/アンロック)
ボタンをクリックします。
Lock/Unlock(ロック/アンロック)ボタンは「アンロック」 アイコンが表示され、ビデオトラックを再度編集できるようになります。
プロジェクトのビデオトラックにロックされたものが1つもない場合は、すべてを同時にロックできます。
- Timeline(タイムライン)ビューですべてのビデオトラックのロックが解除されていることを確認してください。そうでないと、Lock All Video Tracks(すべてのビデオトラックをロック)コマンドが利用できません。
- トップメニューでStoryboard(ストーリーボード) > Tracks(トラック) > Lock All Video Tracks(すべてのビデオトラックをロック)の順に選択します。
少なくとも1つのビデオトラックがロックされている場合は、それらすべてを同時にアンロックできます。
- Timeline(タイムライン)ビューで、少なくとも1つのビデオトラックがロックされていることを確認します。ロックされたビデオトラックが1つもない場合は、Unlock All Video Tracks(すべてのビデオトラックをアンロック)コマンドを使用できません。
- トップメニューでStoryboard(ストーリーボード) > Tracks(トラック) > Unlock All Video Tracks(すべてのビデオトラックのロックを解除)の順に選択して下さい。