空の画像クリップを作成して直接描画することはできませんが、編集可能な画像クリップをいくつかの方法で作成することは可能です。
パネルのレイヤーの1つに描画を作成し、それをビデオトラックにドラッグ&ドロップして、そのレイヤーから画像クリップを作成できます。その後、画像を編集/修正し、ビデオトラックの画像クリップに複数のレイヤーを追加できます。
すべてのレイヤーとキーフレームを含むパネル全体をビデオトラックにドラッグして、画像クリップを作成することもできます。画像クリップは、すべてのレイヤーとキーフレームを保持します。
これは、パンされた背景のように特定のパネルのために描いたエレメントを複数のパネルで使用したいときに便利です。
ビデオクリップをビデオトラックにインポートすると、ビデオクリップにレイヤーを追加してアートワークを作成し、ビデオ映像に直接描いたような外観を与えることができます。
ビデオトラック上の画像クリップとMovie(ムービー)クリップは、Timeline(タイムライン)で独自の色を持つようになりました。デフォルトの色は、環境設定で変更可能です。
- Timeline(タイムライン)ビューのサムネールで画像クリップとして使用したいパネルを選択します。
- Stage(ステージ)、Camera(カメラ)、Layer(レイヤー)ビューのLayer(レイヤー)パネルで画像クリップとして使用したいパネルを選択します。
-
レイヤーをクリック、ドラッグし、ビデオトラック内の画像クリップをキューしたい位置にドロップします。
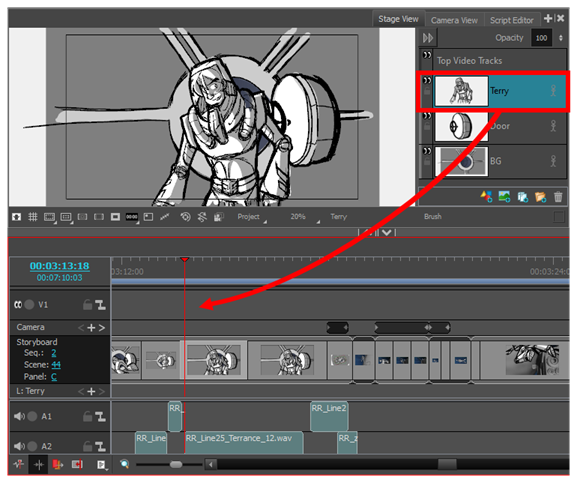
画像クリップが作成されました。必要に応じてインポイント/アウトポイントを調整することができます。ビデオクリップのインポイントとアウトポイントを調整するを参照してください。
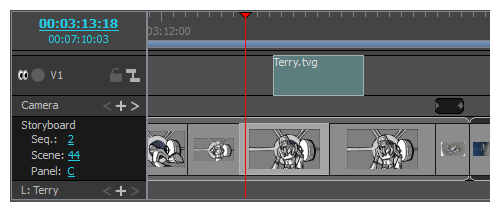
- Timeline(タイムライン)ビューで、赤い再生ヘッドを目的の位置に配置します。
-
目的のビデオトラックを右クリックし、メニューからNew Empty Clip(新しい空のクリップ)を選択します。
- クリップを作成するには、Storyboard(絵コンテ)トラックからビデオトラックにパネルをドラッグします。
-
逆に、クリップをビデオトラックからStoryboard(絵コンテ)トラックにドラッグしてパネルを作成できます。
これにより、パネル内にあるすべてのレイヤーの独立したコピーが作成されます。
- ビデオトラック上のクリップを選択し、クリップ上で描画/編集したい場所の赤い再生ヘッドをドラッグします。
複数のレイヤーを追加し、それらの追加レイヤーにアートワークを描画または作成できます。