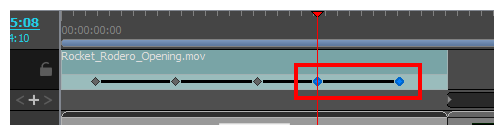ビデオクリップをコピーできるのと同じように、ビデオクリップ内の特定のキーフレームをコピーすることもできます。選択した1つまたは複数のキーフレームをコピーして、別の時間に、同じクリップまたは別のクリップにペーストできます。単一のキーフレームをコピー&ペーストするときは、クリップの位置、角度、サイズがコピーされます。複数のキーフレームをコピー&ペーストするときは、各キーフレーム内のクリップの位置、角度、サイズ、およびそれらのキーフレーム間のアニメーションがコピーされます。
-
Timeline(タイムライン)ビューで、次のいずれかの操作を行って、クリップ内の1つまたは複数のキーフレームを選択します。
- 単一のキーフレームを選択するには、それをクリックします。
- 同じクリップから複数のキーフレームのシーンを選択するには、選択したいシーンの最初のキーフレームをクリックします。次に、Shiftキーを押したまま、選択したい順序の最後のキーフレームをクリックします。クリックした両方のキーフレームとその間にあるすべてのキーフレームが選択されます。
- クリップ内のすべてのキーフレームを選択するには、クリップのアニメーションキーフレームトラックをダブルクリックします。
選択された各キーフレームは青で強調表示されます。
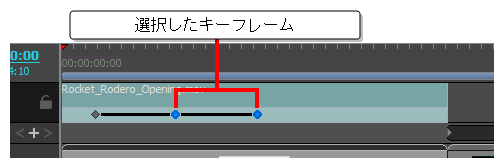
- 次のいずれかの操作で、選択したキーフレームをコピーします。
- トップメニューで Edit(編集) > Copy Clips(クリップをコピー)。
- Ctrl + C (Windows) または ⌘ + C (macOS)を押します。
-
赤いタイムラインカーソルをクリックしてドラッグし、キーフレームをペーストする時間内の位置に移動します。タイムラインカーソルが、キーフレームをペーストするクリップの内側にあることを確認します。
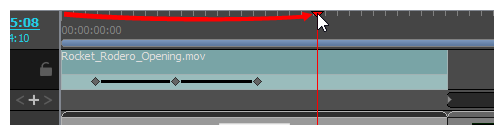
- キーフレームをペーストするクリップをクリックします。
- 次のいずれかの操作を行って、コピーしたキーフレームをペーストします。
- トップメニューで Edit(編集) > Paste Clips(クリップの貼り付け)。
- プレス Ctrl + V。
キーフレームは、タイムラインカーソルがある位置で、選択したクリップにペーストされます。