Animatic Editing Mode(アニマティック編集モード)が有効になっていると、パネルのどちらかの左縁端をクリックまたはドラッグすることで、他のパネルに影響を与えることなくパネルを自由に短縮または拡大することができます。
- パネルの左端の近くにカーソルを置きます。
サイズ変更アイコン が表示されます。それが、編集するパネルの内側を向いていることを確認します。
が表示されます。それが、編集するパネルの内側を向いていることを確認します。
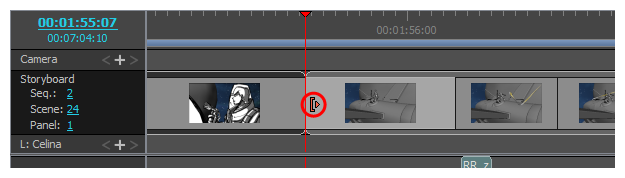
-
エッジをクリックして右にドラッグしてインポイントを前方に移動するか、左にドラッグしてインポイントを後方に移動します。

ドラッグするとパネルの新しい長さが示されます。追加または削除しようとしている時間の長さも一緒に表示されます。
前のパネルまたはカットのアウトポイントの前に、パネルまたはカットのインポイントを移動することはできません。
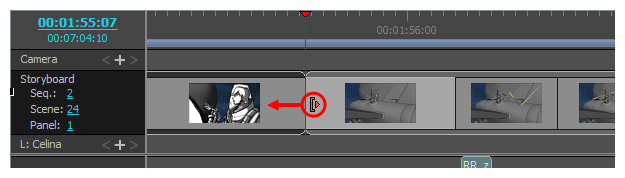
-
Timeline(タイムライン)ビューにて、パネルを開始したい場所にタイムラインの再生ヘッドを配置します。
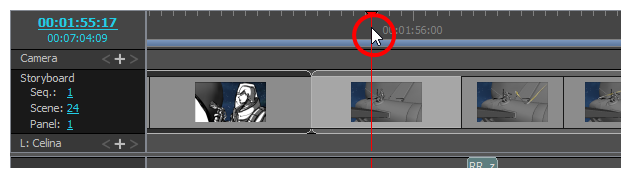
-
次のいずれかの操作を行います:
- トップメニューから、Storyboard(絵コンテ) > Move Panel In to Current Frame(現在のコマにパネルを移動)を選択します。
- 選択範囲上で右クリックし、Move Panel In to Current Frame(現在のコマにパネルを移動)を選択します。
選択されたパネルのインポイントが現在のコマに移動します。

- パネルの右端の近くにカーソルを置きます。
サイズ変更アイコン が表示されます。それが、編集するパネルの内側を向いていることを確認します。
が表示されます。それが、編集するパネルの内側を向いていることを確認します。
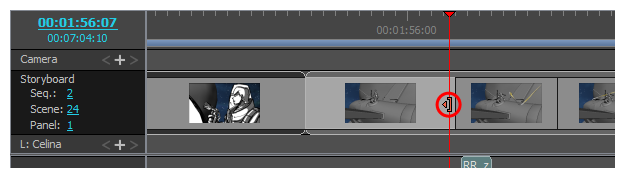
-
エッジをクリックして左にドラッグしてアウトポイントを後方に移動するか、右にドラッグしてアウトポイントを前方に移動します。
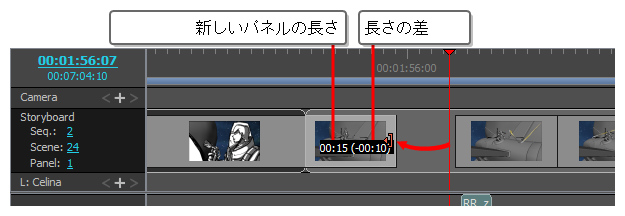
ドラッグするとパネルの新しい長さが示されます。追加または削除しようとしている時間の長さも一緒に表示されます。
次のパネルまたはカットのインポイントの後に、パネルまたはカットのアウトポイントを移動することはできません。
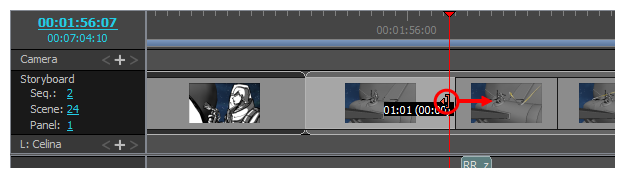
-
Timeline(タイムライン)ビューにて、パネルを終了したい場所にタイムラインの再生ヘッドを配置します。
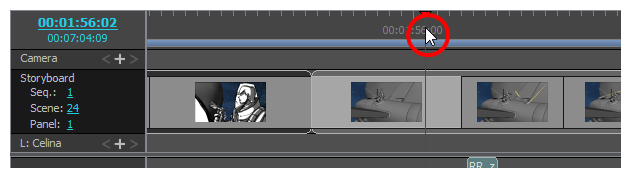
-
次のいずれかの操作を行います:
- トップメニューにて、Storyboard(絵コンテ) > Move Panel Out to Current Frame(パネルのアウトポイントを現在のコマに移動)を選択します。
- 選択したパネル上で右クリックし、Move Panel Out to Current Frame(パネルのアウトポイントを現愛のコマに移動)を選択します。
選択したパネルのアウトポイントが現在のコマに移動します。
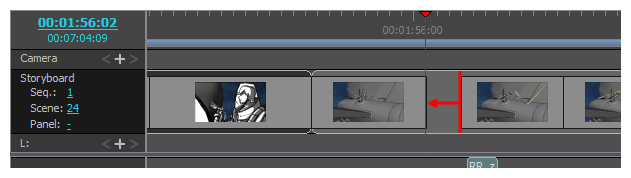
Animatic Editing Mode(アニマティック編集モード)では隙間内でパネルを移動させることができます。