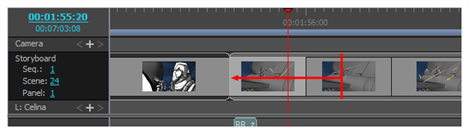初期設定として、パネルを削除する際、アニマティックに隙間ができないように、すべての後続パネルが後方にリップルします。
アニマティック編集モードでは、パネルを削除し始める際に、パネルを削除しその位置に隙間を残すか、またはパネルを削除し後続パネルにリップルさせ隙間を縮めるかを選ぶことができます。
隙間を残すことがアニマティック編集モードのデフォルトの動作です。従って、パネルを選択し、Del (Windows) または ⌫ (macOS)を押すと、アニマティック内のパネルがあった位置に穴が開きます。
隙間を削除し、瞬時に隙間の後ろにあるパネルを後方にリップルさせ、隙間を埋めることもできます。
-
削除するパネルを選択します。
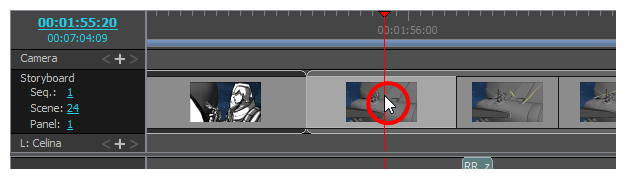 ヒント
ヒント- 削除する各パネル上でCtrl (Windows) または ⌘ (macOS)を押したままクリックすると、複数のパネルを選択できます。
- 選択する最初のパネルをクリックし、Shiftを押しながら選択する最後のパネルをクリックすると、複数パネルのシーンを選択できます。中間のすべてのパネルが選択されます。
- 次のいずれかを行います。
- 選択上を右クリックし、Clear Panels(パネルをクリア)を選択します。
- トップメニューにて、Edit(編集) > Clear Panels(パネルをクリア)を選択します。
- Del (Windows) または ⌫ (macOS) を押します。
選択したパネルが削除され、以前あった場所にギャップが残ります。
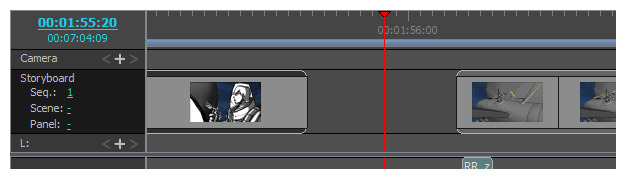
-
Timeline(タイムライン)ビューで、削除する隙間を選択します。
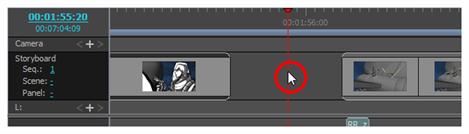
- 次のいずれかを行います。
- 選択範囲を右クリックし、Ripple Delete Space(削除スペースをリップル)を選択します。
- トップメニューで Edit(編集) > Ripple Delete Space(削除スペースをリップル)の順に選択します。
- プレス Shift + Del (Windows) または ⇧ + ⌫ (macOS).
選択された隙間より後ろのすべてのパネルは、隙間を埋めるために後方に動かされます。
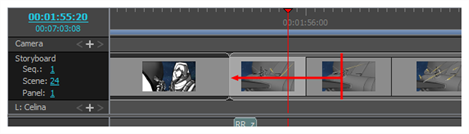
-
削除するパネルを選択します。
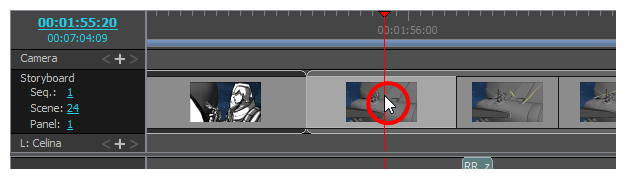 ヒント
ヒント- 削除する各パネル上でCtrl (Windows) または ⌘ (macOS)を押したままクリックすると、複数のパネルを選択できます。
- 選択する最初のパネルをクリックし、Shiftを押しながら選択する最後のパネルをクリックすると、複数パネルのシーンを選択できます。中間のすべてのパネルが選択されます。
- 次のいずれかを行います。
- 選択範囲上で右クリックし、Ripple Delete Panels(パネルの削除を波及させる)を選択します。
- トップメニューにて、Edit(編集) > Ripple Delete Panels(パネルの削除を波及させるを選択します。
- Shift + Del (Windows) または ⇧ + ⌫ (macOS)を押します。
選択されたパネルが削除され、後続のパネルが隙間を埋めるために後ろ向きに移動します。