アクト、カット、パネル、レイヤーとしての画像を自動的に挿入する
Import Images as Scenes(カットとして画像をインポート)を使用する場合、インポートした各画像を適切なアクト、シーン、カット、パネルに自動的に挿入することができます。このダイアログを用いて、新しいアクト、カット、パネルを画像から生成したり、既存のアクト、カット、パネルに画像を自動挿入したりすることができます。また、同じ場所に複数の画像を挿入することもできます。
これは以下のパターンを使用して画像に名称を付けることで可能となります:
<ProjectName>-A#-S#-E#-P#-L<LayerName>。<extension>
パターンの仕組みは次のようになっています:
- <ProjectName>: これはプロジェクトの名称です。この文字列はStoryboard Pro プロジェクトに挿入されませんが、必須です。
- A: 画像が挿入されるアクトを示します。
#をアクトの番号に置換します。 - S:画像が挿入されるカットを示します。
#を画像が挿入されるべきカットの番号や名称に置換します。 - E: このパラメータはオプションです。連続するいくつかのカットに同じ画像を挿入したい場合は、このパラメータを使用して画像を挿入する最後のカットを示すことができます。画像は、パラメータSにより示されたカットから、パラメータEにより示されたカットまで、すべてのカットに挿入されます。
#をこの画像が使用される最後のカットの番号または名称と置換します。 - P:このパラメータはオプションです。どのパネルに画像が挿入されるのかを示します。
#をカット内のパネル番号と置換します。 - L:このパラメータはオプションです。画像が挿入されるレイヤーの名称を示します。
<LayerName>をカット内のレイヤー番号と置換します。
例として、以下の名称のついた画像があるとします:
- RocketRodeo-A1-S103-P1-LBackground.png
- RocketRodeo-A1-S103-P2-LBackground.png
- RocketRodeo-A1-S103-P3-LBackground.png
- RocketRodeo-A1-S104-P1-LCity.png
カットとしてこれらをインポートすると、以下のような結果となります:
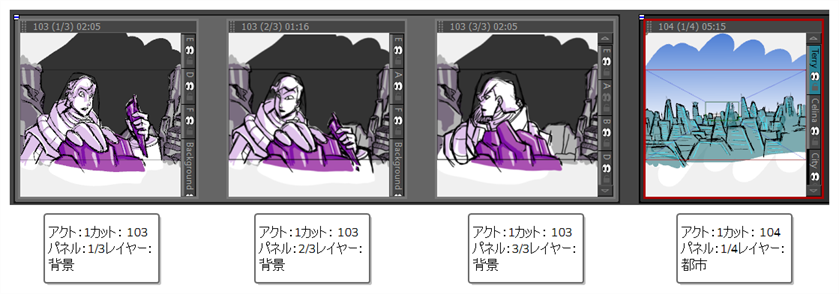
パラメータEを使用することによって、複数のカットに1種類の画像を挿入することができます。例として、以下の名称を画像に付けたとします:
- RocketRodeo-A1-S100-E102-P1-LBG.png
これをインポートすると、以下のような結果となります:
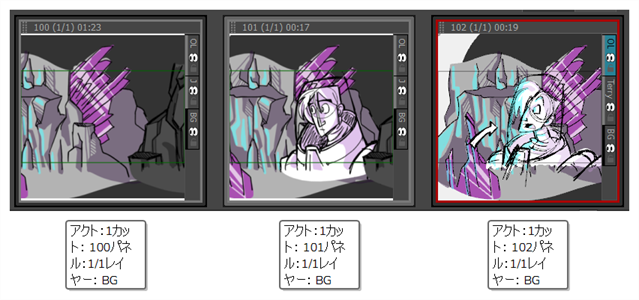
- 上記記載の名称パターンに沿って画像に名称が付けられていることを確認してください。
- トップメニューでFile(ファイル) > Import(インポート) > Images as Scenes(カットとしての画像)の順に選択します。
- 画像が保存されているディレクトリを参照します。
- インポートしたい画像をすべて選択します。
- [Open(開く)]をクリックします。
-
選択された画像の中で正しいパターンに沿っていないものがある場合に、以下のダイアログが表示され
ます: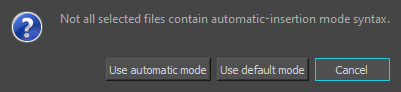
以下のいずれかを行う:
- すべての画像がパターンに沿っているはずで、このダイアログが誤りだと思う場合は、Cancel(キャンセル)をクリックし、各画像を確認し、スペルミスがないかを確認します。
- そうでない場合、Use automatic mode(自動モードを使用)をクリックします。名称パターンに沿っていない画像は、プロジェクトの最後にカットとして挿入されます。
-
選択された画像の中で、既存のカットやパネルと合わないものがある場合、以下のメッセージが表示されます。
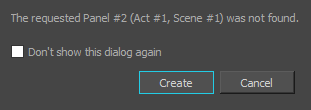
デフォルトで、このダイアログは新しいカットやパネルを生成するすべての画像に対して表示されます。状況に応じて、以下のいずれかを行います。
- 新規プロジェクトに新しい画像をインポートする際はDon't show this dialog again(今後このダイアログを表示しない)というチェックボックスをチェックし、Create(作成)をクリックします。
- 既存のプロジェクトに新しい画像をインポートし、いくつかの新しいカットやパネルを期待する場合は、Create(作成)をクリックします。
- これが誤りだと思う場合はCancel(キャンセル)をクリックします。そして、画像の各名称を確認し、スペルミスがないかを確認します。
注Don't show this dialog again(今後このダイアログを表示しない)というチェックボックスをチェックすると、これがユーザー環境設定に保存され、Storyboard Pro 既存のパネルやカットと合わない画像に対し、常に新しいパネルやカットが作成されます。 -
選択された画像が既存のレイヤーのいずれかと合う場合、以下のメッセージが表示されます。
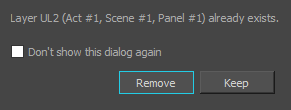
初期設定として、このダイアログはプロジェクト内のいずれかのレイヤーと合うすべての画像に対して表示されます。状況に応じて、以下のいずれかを行います。
- インポートした画像がプロジェクト内の既存のレイヤーと合うたびにこのダイアログを見たくない場合は、Don't show this dialog again(今後このダイアログを表示しない)というチェックボックスをチェックします。
- 画像を新しいレイヤーとして追加し、名称を合うものとして残したい場合はKeep(残す)をクリックします。新しい画像は追加されますが、名称が変更されます。
- 画像で既存のレイヤーを置換したい場合は、Remove(削除)をクリックします。既存のレイヤーは削除され、新しい画像がレイヤーとして追加されます。
注Don't show this dialog again(今後このダイアログを表示しない) というチェックボックスをチェックすると、この選択肢がユーザー環境設定に保存され、 Storyboard Pro 同じような状況になった際には、常にこの選択肢が選択されます。選択された画像は、対応するアクト、カット、パネル、レイヤーに挿入されます。