T-SBANIM-002-007
プロジェクトに多数のサウンドクリップが含まれている場合は、探しているサウンドクリップの名称の一部または全部を使って、プロジェクトのオーディオトラック内を検索できます。
- 次のいずれかを行います。
- トップメニューにて、Clips(クリップ) > Find Sound Clips(サウンドクリップを検索)を選択します。
- いずれかのプロジェクトのオーディオトラックのどこかを右クリックし、Find Sound Clips(サウンドクリップを検索)選択します。
Find Sound Clips(サウンドクリップを検索)ダイアログボックスが表示されます。
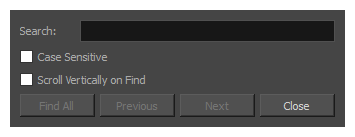
- Search(検索)フィールドに、検索したいサウンドクリップの名称を入力します。名称の一部を入力することもできます。
- 検索文字列と全く同じ大文字の、または同じ小文字のサウンドクリップのみを検索したい場合は、Case Sensitive(大文字と小文字を区別する)オプションを選択します。大文字と小文字を正しく区別してサウンドクリップの名称を入力しているかどうか不確かな場合は、このオプションをオフにします。
- プロジェクトに多数のオーディオトラックがあって、サウンドクリップが見つかったときにTimeline(タイムライン)ビューを正しいオーディオトラックまで上下にスクロールしたい場合は、Scroll Vertically on Find(検索時に上下にスクロール)オプションをオンにします。そうでないと、そのサウンドクリップにたどり着くまで左右にしかスクロールしないため、それを表示するにはTimeline(タイムライン)ビューで上下にスクロールする必要があるかもしれません。
- 次のいずれかを行います。
- 検索条件を満たすすべてのサウンドクリップを同時にハイライトしたい場合は、Find All(すべて検索)をクリックします。
- 条件を満たす次のサウンドクリップを検索するには、Next(次へ)をクリックします。サウンドクリップが選択され、タイムラインの再生ヘッドがクリップ先頭に移動します。
- 条件を満たす前のサウンドクリップを検索するには、Previous(前へ)をクリックします。サウンドクリップが選択され、タイムラインの再生ヘッドがクリップ先頭に移動します。
注Previous(前へ)ボタンまたはNext(次へ)ボタンで検索するとき、サウンドクリップが選択されていなければ、検索はタイムラインの再生ヘッド位置から開始され、サウンドクリップが選択されていれば、選択されているサウンドクリップの位置から開始します。サウンドクリップを見つけるとそれが選択されるため、別の位置から検索を始めたい場合には、最初にオーディオトラックの空白部分をクリックして、このサウンドクリップの選択を解除してから、検索を開始する位置にタイムラインカーソルを移動する必要があります。