T-SBFND-009-013
デフォルトでは、オーディオトラックのクリップは、アニマティックに加えられたタイミングの変更に従います。たとえば、パネルの期間を延長すると、後続のすべてのパネルが移動し、このパネルの後のオーディオクリップも後続のパネルの移動に追従するように移動します。
これが起こらないようにするには、オーディオトラックをロックします。トラックをロックすると、トラック内のクリップに不必要な変更を加えることを防止できます。トラックがロックされていると、このトラック内のサウンドクリップを移動、削除、追加、編集することはできません。
- Timeline(タイムライン)ビューで、ロックしたいオーディオトラックの名称の右にあるLock / Unlock(ロック/アンロック)
ボタンをクリックします。
Lock / Unlock(ロック/アンロック)ボタンに「ロックされた」アイコンが表示され、そのトラックが変更できないことを示すためにクロスハッチング(斜交平行模様)で表示されます。
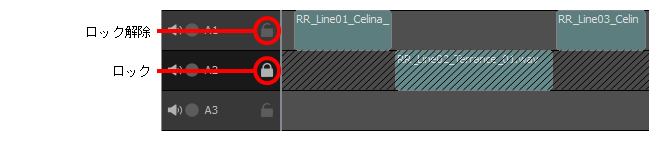
- オーディオトラックのロックを解除したい場合は、もう一度、Lock/Unlock(ロック/アンロック)
ボタンをクリックします。
Lock/Unlock(ロック/アンロック)ボタンに「アンロック」 アイコンが表示され、オーディオトラックを再度編集できるようになります。
ヒントAltボタンを押しながらトラックのLock/Unlock(ロック/アンロック)ボタンをクリックして、1つのオーディオトラックを除くすべてのオーディオトラックをロックまたはアンロックすることもできます。
プロジェクトのオーディオトラックにロックされたものが1つもない場合は、すべてを同時にロックできます。
- Timeline(タイムライン)ビューで、すべてのオーディオトラックがアンロックされていることを確認します。1つでもロックされていると、 Lock All Audio Tracks(すべてのオーディオトラックをロック)コマンドは使用できません。その代わり、Unlock Audio Tracks(オーディオトラックをアンロック)コマンドが利用可能になります。
- トップメニューでStoryboard(絵コンテ) > Tracks(トラック) > Lock All Audio Tracks(すべてのオーディオトラックをロック)を選択します。
少なくとも1つのオーディオトラックがロックされている場合は、それらすべてを同時にアンロックできます。
- Timeline(タイムライン)ビューで、少なくとも1つのオーディオトラックがロックされていることを確認します。ロックされたオーディオトラックが1つもない場合は、Unlock All Audio Tracks(すべてのオーディオトラックをアンロック)コマンドを使用できません。
- トップメニューでStoryboard(絵コンテ) > Tracks(トラック) > Unlock All Audio Tracks(すべてのオーディオトラックをアンロック)を選択します。