キーフレーム効果
モーション用のキーフレームと同様に、サウンドエフェクトとボリュームエンベロープの両方にキーフレームを作成できます。これにより、再生時に2つのエフェクト値の間を補間することができる。これはエフェクトスタック表示で行えます。
-
以下のいずれかの方法で、エフェクト・スタック表示にアクセスします。:
-
Windows > Effect Stackエフェクトスタック)を選択します。
-
Add View(ビューの追加)
ボタンをクリックし、Effect Stack(エフェクトスタック)を選択します。
-
-
効果音のキーフレームを追加したい場所に再生ヘッドを移動します。
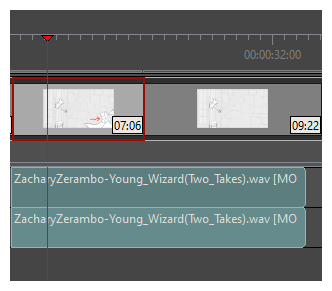
-
エフェクトスタックビューで, プラスを選ぶ
 記号をエフェクト値の右に置くと、最初のキーフレームが追加される。
記号をエフェクト値の右に置くと、最初のキーフレームが追加される。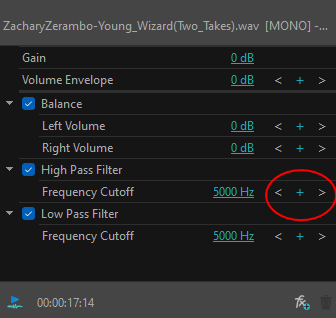
キーフレームが追加されます。Effect Stack ビュー。
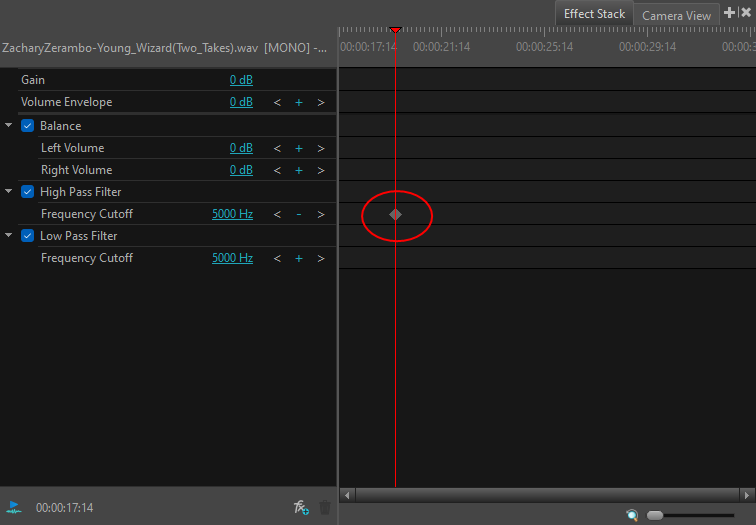 注Effect Stack(エフェクトスタック)ビューにエフェクトを追加するには、Add Effect(エフェクトの追加)を選択します。
注Effect Stack(エフェクトスタック)ビューにエフェクトを追加するには、Add Effect(エフェクトの追加)を選択します。 -
Effect Stack(エフェクトスタック)ビューまたはTimeline(タイムライン)ビューで、2 つ目のキーフレームを追加したい位置に再生ヘッドを移動します。
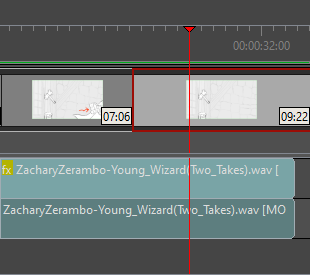
-
エフェクト値の右にあるプラスアイコンを選択して、2つ目のキーフレームを追加します。
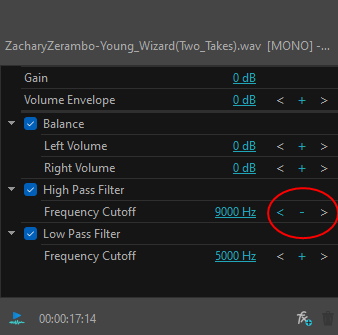 注左右の矢印を選択すると、キーフレーム間を移動できる。
注左右の矢印を選択すると、キーフレーム間を移動できる。 -
Effect Stack(エフェクトスタック)ビューで、各エフェクトの右側にある数値をクリックして、2 つ目のキーフレームのサウンドエフェクトパラメータを入力し、新しい値を入力します。
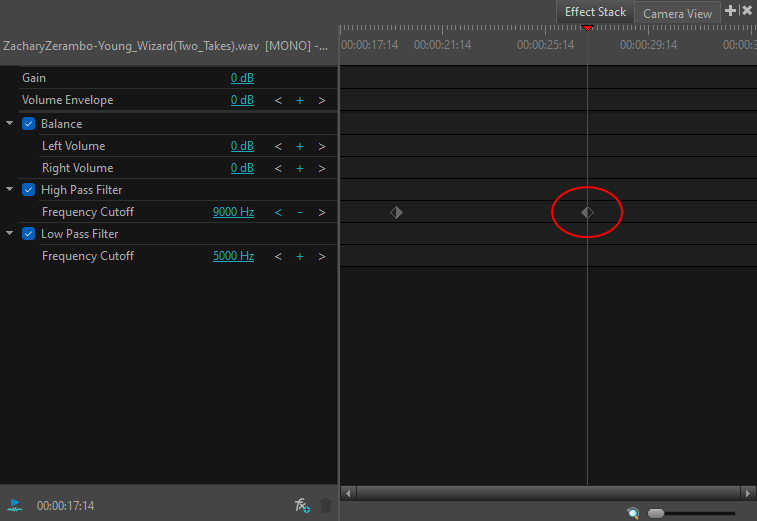 注再生ヘッドを新しい位置に移動し、エフェクトの値を変更すると、自動的にキーフレームが作成されます。
注再生ヘッドを新しい位置に移動し、エフェクトの値を変更すると、自動的にキーフレームが作成されます。
ストーリーボードを再生すると、エフェクトの値は最初のキーフレームの値から2番目のキーフレームの値まで補間されます。
-
ビューの右下にあるズームスライダーで、タイムラインを拡大縮小することができます。水平スクロールバーを使って、特定の領域にフォーカスを当てることができる。
-
Effect Stack(エフェクトスタック)ビューとTimeline(タイムライン)ビューの両方で、再生ヘッドをドラッグしてスクラブすることができます。