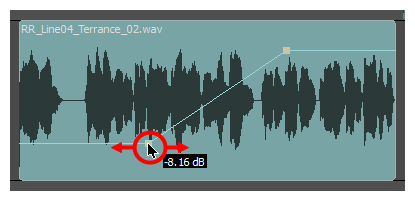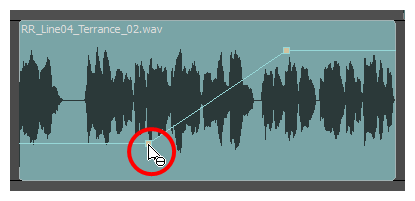音量エンベロープ上に音量キーフレームを作成してから、各キーフレームの音量を調整することにより、再生中にサウンドクリップの音量を徐々に増減させることができます。
- Timeline(タイムライン)ビューに各クリップのボリュームエンベロープを表示するには、次のいずれかの操作を行います。
- Timeline(タイムライン)ビューの左下隅で、Menu(メニュー)
ボタンをクリックし、Show Volume(音量を表示)を選択します。
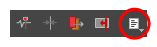
- トップメニューで、Clips(クリップ) > Show Volume Envelope(音量エンベロープを表示)を選択します。
- Timeline(タイムライン)ビューでオーディオトラック領域内を右クリックし、Show Volume(音量を表示)を選択します。
各サウンドシーンに対して、サウンドレベルを示す青い線が表示されます。
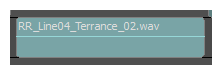
- 各クリップの波形を表示するには、次のいずれかの操作を行います。これは必須ではありませんが、音量キーフレームを配置する場所を決めるのに非常に役立ちます。
- Timeline(タイムライン)ビューの左下隅で、Menu(メニュー)
ボタンをクリックし、Show Waveform(波形を表示)を選択します。
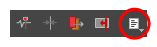
- トップメニューで、Clips(クリップ) > Show Waveform(波形を表示)を選択します。
- Timeline(タイムライン)ビューでオーディオトラック領域内を右クリックし、Show Waveform(波形を表示)を選択します。
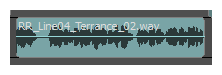
- 必要な場合はTimeline(タイムライン)ビューでズームインし、音量キーフレームを適切に配置するのに十分なスペースを確保します。Timeline(タイムライン)ビューでズームインするには、次のいずれかを行います。
- Timeline(タイムライン)ビューの左上隅の近くで、タイムラインズームスライダーをクリックして右にドラッグします。
- Timeline(タイムライン)ビュー上をクリックしてそれに焦点を合わせてから、2を押します。
- Timeline(タイムライン)ビュー上をクリックしてそれに焦点を合わせます。その後、トップメニューでView(表示) > Zoom In Timeline(タイムラインをズームイン)を選択します。
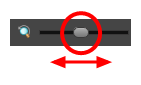

- 必要な場合は、音量キーフレームを適切に調整するのに十分なスペースができるように、オーディオトラックの垂直方向のサイズを増します。これを行うには、オーディオトラックを右クリックして Track Size(トラックサイズ) > Medium(中) またはLarge(大)を選択します。

- Altキーを押下しながら、音量変更を開始したいポイントで音量エンベロープをクリックします。
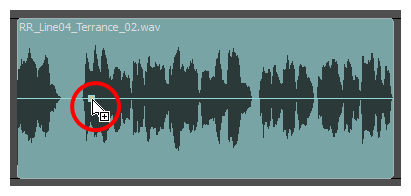
- Altキーを押したまま、音量エンベロープをクリックして、音量変更を終了したい場所に別のキーフレームを作成します。
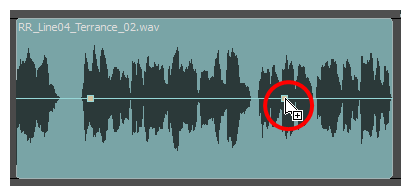
- 必要な音量キーフレームがすべて作成されたら、各キーフレームをクリックして上下にドラッグして、音量を調整します。ドラッグすると、キーフレームの音量(デシベル)がマウスカーソルのすぐ右に表示されます。
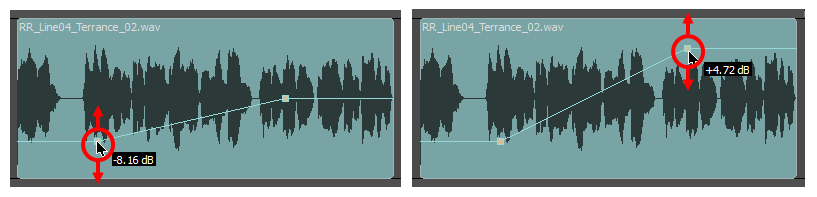
各キーフレーム間の音量エンベロープ内の勾配は、あるキーフレーム内の音量から次のキーフレーム内の音量に移動するために、音量が徐々に増減することを示します。
- キーフレームの位置を調整するには、クリックして左右にドラッグします。
-
連続した2つのキーフレームを、水平であれ垂直であれ、調節するには、間にあるラインセグメントをクリックしドラッグします。
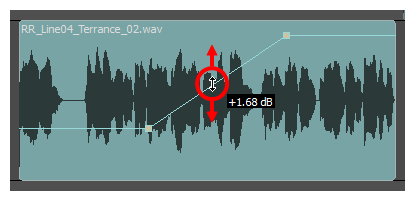
- 既存の音量キーフレームを削除したい場合は、 Altキーを押しながらキーフレームをクリックします。