Storyboard Pro 24 リリースノート
以下は、Storyboard 24 build 24.0.0.22883 の変更点のリストです。
新機能
描画ツール
対称描画ガイド
パースガイドと同様に、新しい対称ガイドは、[Guides(ガイド)] ビューで作成および管理されます。対称ガイドは、[鉛筆]、[ブラシ]、[ステンシルブラシ]、[スタンプ]、[消しゴム]、および [ポリライン] を除く形状ツールで使用できます。対称ガイドを表示するには、これらのツールのいずれかを選択する必要があります。
対称ガイドはビューを分割し、ガイドの片側の線をライブプレビューで反対側に複製できるようにします。
対称ガイドの種類は、+ドロップダウンメニューから選択できます。
-
垂直対称
-
水平対称
-
2 軸対称
リストからガイドを1つ選択し、Stage(ステージ)ビューまたはCamera(カメラ)ビューに表示します。
ガイドを移動するには、中央ピボットにカーソルを合わせて移動カーソルをアクティブにします。クリックしたままガイドの位置を決めます。クリックしたままガイドを配置します。ガイドを回転させるには、ガイドの 1 つにカーソルを合わせて回転カーソルをアクティブにします。クリックしたままガイドを回転させます。中央ピボットに近い位置で回転させると、より敏感になります。回転角度は、ビューの左上隅に表示されます。
対称ガイドとパースガイドは併用できます。
鉛筆ツールを使った不透明度の調整
新しい不透明度プロパティは、描画時の自然な感触と、筆圧感知ペンタブレット使用時の鉛筆の線の見た目をよりコントロールしやすくします。
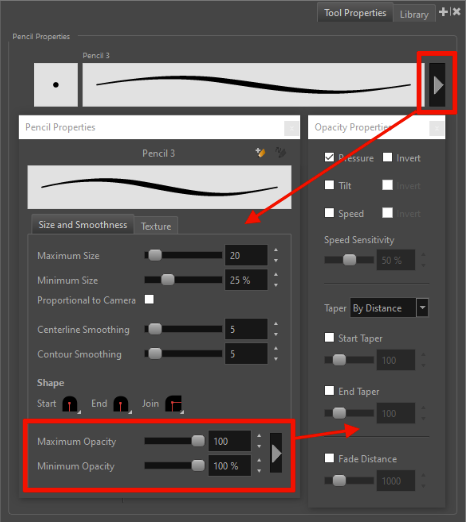
-
最大サイズ: ストロークの最大不透明度を定義します。
-
最小サイズ: ストロークの最小不透明度を、最大サイズに対するパーセンテージで定義します。
不透明度をさらにコントロールするには、矢印ボタンをクリックして、Opacity Properties(不透明度プロパティ)を開きます。
-
圧力: ペンの筆圧で不透明度を下げたり上げたりできます。
-
チルト: ペンをタブレットに近づけて不透明度を下げることができます。チェックボックスをオンにすると、この動作を反転させることができます。
-
スピード: より速いスピードで描画することで、ストロークの不透明度を下げることができます。チェックボックスをオンにすると、この動作を反転させることができます。
-
スピード感度: これは、最小値に到達するまでのストロークの速さを制御するために使用される。
-
テーパー: 各ストロークの開始時と終了時の不透明度を下げることができます。この値は、距離またはパーセンテージで表すことができる。
-
フェード距離: 任意の距離で不透明度をフェードさせることができます。
新しいブラシプロパティ
ベクターおよびビットマップ [ブラシ] と [ステンシルブラシ] のプロパティに新しいプロパティが追加され、ブラシ線の長さと幅に沿ってブラシスタンプをランダムに分散できるようになりました。新しいプロパティは、拡張ブラシプロパティのチップとデュアルチップで使用できます。
-
カウント (1〜20):ブラシストロークの各ステップに合成されるスタンプの数をコントロールします。
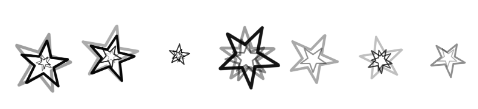
-
ランダムカウント (0%から100%まで): 各ステップでのスタンプ数を変化させます。
カウント値が 4 で、ランダムカウントが 50% の場合、カウントは [2, 6] の範囲でランダムに選択されます。
カウント値が 4 で、ランダムカウントが 100% の場合、カウントは [0, 8] の範囲でランダムに選択されます。
-
ランダムオフセットX (0%から300%まで): 各スタンプに、ストロークに平行に、縦方向にランダムなオフセットを追加します。
-
ランダムオフセットY (0%から300%まで): 各スタンプにストロークに垂直なランダムオフセットを追加します。
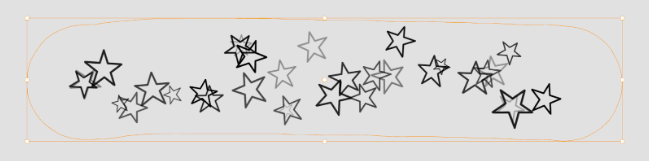
ブラシプリセットの移行
Storyboard Pro 22では、旧バージョンからのブラシプリセットの移行が無効になっていました。新バージョンでは、Storyboard Pro 24を初めて起動した際に、インポートダイアログで「はい」を選択することで、旧バージョンのブラシプリセットを移行できるようになりました。旧バージョンのカスタムブラシプリセットや修正ブラシプリセットは、上書きされるのではなく、デフォルトのブラシプリセットに追加されます。
描画オブジェクトを所定位置にペースト
[Paste Drawing Object in Place(描画オブジェクトを所定位置にペースト)] という名の新しいコマンドが、[Edit(編集)] メニューで使用できるようになりました。コピーした描画オブジェクトをわずかなオフセットで貼り付ける[Paste Drawing Object(描画オブジェクトをペースト)]コマンドとは異なり、新しい [Paste Drawing Object in Place(描画オブジェクトを所定位置にペースト)] コマンドでは、コピーした描画オブジェクトを常に元の描画オブジェクトと同じ位置にペーストします。新しいコマンドは編集メニューからアクセスでき、Ctrl+Shift+V(macOSではCommand+Shift+V)のショートカットが割り当てられています。
グループ内のすべてのレイヤーを選択
ツールを選択した状態で、Altキー(macOSではOptionキー)を押しながらレイヤーリスト内のグループレイヤーをクリックすると、グループレイヤーとそのすべての子レイヤーがすばやく選択されます。
この新機能により、選択ツールとキーボードショートカットを併用して、グループ化されたレイヤーをより効率的に操作できるようになりました。
PDFエクスポート
PDFエクスポート - 新機能と改善点
PDF プロファイルエディタには、インタラクティブな PDF プレビュー、検索フィルタが追加され、より整理された直感的なデザインになりました。新機能と改善点により、カスタマイズされた印刷物またはデジタルの絵コンテを予測可能かつ迅速に作成できるようになりました。
PDF プロファイルのオプションタブは、PDF Profile Editor(PDFプロファイルエディター)ウィンドウの左側にあるサイドバーのリスト形式に変更されました。新機能やオプションが導入され、既存のオプションの一部は、よりわかりやすい新しいリストやグループ、または別のリストやグループに移動しました。

インタラクティブPDFプレビュー
インタラクティブなPDFプレビューがPDFプロファイルウィンドウの一部になりました。絵コンテ全体がプレビューとして生成され、PDFプロファイルオプションに変更が加えられるとリアルタイムで更新されます。
PDFプロファイルエディタ検索フィルタ
新しい検索フィルタは、PDFプロファイルエディタ内のオプションをより迅速に見つけるのに役立ちます。
-
検索フィールドに入力し始めると、選択できるオプションのリストが表示されます。さらに入力すると、検索が絞り込まれます。
-
リストから選択して、選択したオプションを含むページを開きます。オプションが一時的に強調表示され、ページ上の場所が表示されます。
新しい「パネルレイアウト」オプション
画像フィッティングオプション
パネルレイアウトオプションの新しいパネル画像フィッティングセクションは、画像がパネル内にどのように収まるかをコントロールします。パネル画像には常にプロジェクトの解像度が適用されますが、キャプションとパネルヘッダーは周囲のスペースに収まるように調整されます。
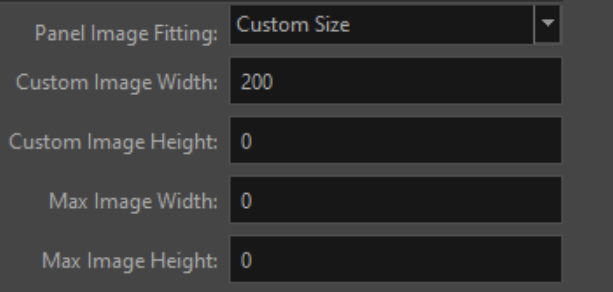
-
パネル画像フィッティング: Best Fitが選択されている場合、パネル画像はパネルで利用可能な幅または高さを使用します。
-
カスタム画像幅/高さ: カスタムサイズ] を選択すると、[カスタム画像の幅] と [カスタム画像の高さ] を指定できます。値が0の場合はベストフィットが使用される。
-
最大画像幅/高さ: ベストフィットとカスタムサイズオプションの追加カスタマイズを提供します。値が 0 の場合、画像にフィットするために利用可能なスペースが使用されます。
-
トランジション・タイプを表示: Transition as Panel(パネルとしてトランジション)を選択すると、パネルヘッダーにトランジションタイプを表示します。
-
パネル間にセパレーターを表示: 列数オプションが1(1列レイアウト)の場合、パネル間に区切り線を追加
する。 -
シーンとシーンの間にセパレーターを表示する: カラム数オプションが1(1カラムレイアウト)の場合、シーン間に区切り線を追加します。
パネル画像
フレームパネル画像を選択すると、新しい フレームの厚さ オプションで画像フレームをカスタマイズできます。
パネルヘッダーとセカンドパネルヘッダーのオプション
パネルヘッダーと同じオプションの セカンドパネルヘッダー が利用可能になりました。縦長レイアウトを選択した場合、パネルの下、またはパネルの右側に配置することができます。各パネルヘッダーは個別に構成されます。
パネルヘッダーとセカンドパネルヘッダーのオプションリストに以下の新しいオプションが追加されました:
-
フレームパネルヘッダー: パネルヘッダーフレームは、コンテンツ付きでもコンテンツなしでも表示できる。
-
カット名を表示
-
選択したキャプションを表示
-
キャプション名を表示
-
最初のパネルのみにカット名を表示
-
最初のパネルのみにカットの尺を表示
-
最後のパネルのみにカットの尺を表示
-
表示継続ラベル: Labeling options(ラベリングオプション)の 「Continued(継続)」オプションに指定されたラベルは、シーンの最初のパネル以外のすべてのパネルヘッダーに表示される。
-
同一線上のラベル: 十分なスペースがあれば、ラベルとテキストは同じ行に配置される。
-
縦型レイアウト: パネルヘッダーを水平または垂直に設定できるようになった。垂直レイアウトを選択した場合、メインパネルヘッダーはパネルの左に、セカンドパネルヘッダーはパネルの右に配置される。垂直レイアウトが選択されていない場合、パネルヘッダーとセカンドパネルヘッダーはそれぞれパネルの上部と下部に配置されます。
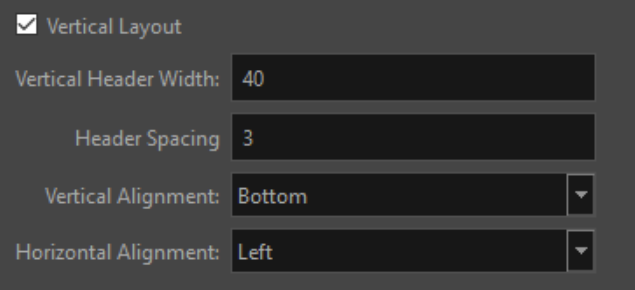
新規キャプションオプション
新しいキャプション・オプションが追加され、キャプションの配置の選択肢が増えました。最も注目すべきは、パネル画像の両側にキャプションを配置できるようになったことです
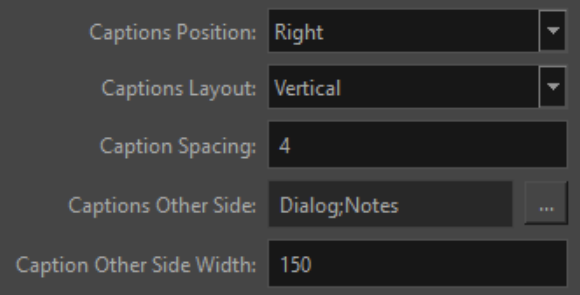
-
Frame Captions(コマキャプション): Frame Captions(コマキャプション)パラメータにチェックボックスが追加されました。有効にすると、キャプションセクションはコマスタイルが選択できるようになります。無効にすると、キャプションの周囲にコマがなくなります。
-
左ライン: 既存のフレームスタイルオプションに「Line Left(左行)」が追加されました。
-
キャプション位置: 下、左、右から選択。
-
キャプションレイアウト: 縦型と横型から選択可能。
-
キャプションの間隔: キャプションとキャプションの間のスペース。
-
キャプション 反対側: キャプションの位置がパネル画像の左または右の場合、ダイアログで選択されたキャプションは反対側に配置されます。
-
キャプション その他のサイド幅: 反対側のキャプションの幅を合わせたもの。値が 0 の場合、キャプションを収めるために使用可能なスペースが使用されます。反対側のキャプションの幅もそれに応じて調整されます。
-
キャプションを画像に合わせる: これが選択され、キャプションの位置が「左」または「右」に設定されている場合、キャプションはパネル画像フレームの上部に揃う。チェックを外すと、キャプションはパネルヘッダーの上部に揃えられます。
3D
3Dモデルの読み込み、表示、操作の高速化
3Dモデルの読み込みと表示に使用されるテクノロジーは、Vulkan Scene Graph(Vulkanシーングラフ)を使用して全面的に見直され、Harmony内での3Dモデルの読み込み、表示、操作を高速化しました。大規模なモデルを視覚化し、パフォーマンスの問題なしに操作できるようになりました。
現時点では、Vulkan カットグラフはデフォルトで無効になっています。Vulkanシーングラフを使用するには、環境設定の一般タブから「Vulcan 3Dレンダリングを有効にする」を有効にする必要があります。グラフィックカードがVulkanに対応していない場合は、環境設定を無効のままにしておくことをお勧めします。
3D平面の描画ツールの改善
描画ツールの改善により、カメラビュープレーンから最大 60 度回転した 3D プレーン上でより予測しやすく動作できるようになりました。
ツールカーソルは自動的に「禁止カーソル」に変わり、フィードバックが提供され、不安定で悪い結果をもたらす領域に入るたびに、活動が禁止されます。
2Dレイヤーを 3Dモデルにペアレント化する
2D レイヤーを [レイヤー] リストの 3D レイヤーにドロップして、3D モデルの子としてアタッチできるようになりました。
サーフェス上にレイヤーを作成ツールの改善
サーフェス上にレイヤーを作成ツールを使って、3Dオブジェクトの正確な位置に新しいベクターまたはビットマップレイヤーを作成できます。新しいレイヤーは、3Dモデル上でクリックしたX、Y、Z軸の位置に配置されます。旧バージョンでは、レイヤーはカメラに対して垂直に作成され、簡単に描画できるようになっていました。
サーフェスにレイヤーを作成]に新しいモードが追加されました: レイヤーをサーフェスに合わせるレイヤーをビューに揃える。レイヤーを垂直に揃える。
3つのモードは、ツールがアクティブなときにツールのプロパティビューで利用可能です。アイコンは一時的なものであり、後続のビルドで変更されることに注意してください。また、ツールがアクティブなときに左右の矢印キーを使用して、3 つのモードを切り替えることもできます。
-
レイヤーをサーフェスに合わせる: この新しいオプションは、クリックされたサーフェスに平行にレイヤーを作成し
ます。これは、3Dセットの壁や地面、または小道具の表面にディテールを追加する必要がある場合に便利
です。 -
レイヤーをビューに合わせる: このオプションを選択すると、レイヤーは現在の視点に対して垂直に作成され
ます。 -
レイヤーを垂直に揃える: レイヤーは現在の視点を向くようにY軸の回転値で作成されますが、X軸の回転値は0に設定され、レイヤーは3D世界で直立したままになります。
このツールのその他の改善点は次のとおりです。
図面グリッドの適切な交差: サーフェス上にレイヤーを作成」ツールを使用する場合、マウスをクリックしたままにすると描画グリッドが表示されます。グリッドは周囲の3Dモデルと交差し、作成後の3D空間での位置を示します。
地表までの距離: レイヤーが作成される距離は、ALT(option)(ALT(オプション))を押しながら「サーフェスにレイヤーを作成」ツールを使用することで調整できます。マウスをクリックして押し続けると、描画グリッドが表示されます。マウスを押したまま、ALT キーを押しながらマウスを動かし、レイヤーを作成する距離を調整します。ALT キーを押したままマウスを放すと、レイヤーが作成されます。
新しいレイヤーをモデルにペアレントする: マウスを離す前にCTRL(コマンド)を押したままにすると、新しく作成されたレイヤーが、その時点でマウスの下にある3Dモデルの子としてアタッチされます。
変形リグで構築されたキャラクターのポージング
ボーンアーマチュアで作られたキャラクターは、ボーンを操作することでStoryboard Proでポーズをとることができるようになりました。ボーンアーマチュアは FBX と互換性がある必要があります。
ボーンを表示して操作するには、変形ツールのプロパティでボーン選択モードを有効にします。

[トランスフォーム] ツールでボーンを選択するには、CTRL (コマンド)キーを押しながらボーンをクリックします。表示されるマニピュレータを使用して、ボーンを回転、拡大縮小、またはオフセットします。
ボーンは、[3Dグラフ] ビューで直接選択することもできます。
トゥーンシェーダーのレンダリングスタイル
新しい Toon-Shader レンダリングスタイルを使用すると、2D アニメーションのスタイルに溶け込む 3D モデルのシンプルな Toon Shader レンダリングを提供できます。各ジオメトリの周囲に線を描き、色をポスタライズしてセルシェードのような見た目にすることができます。
トゥーンシェーダーエフェクトとそのプロパティは、レイヤーパネルまたはレイヤービューで3Dレイヤーを右クリックし、「3Dエフェクト」サブメニューを選択することで利用できます。Toon Shader エフェクトを表示するには、Preference(設定) > General(一般) タブで Vulkan 3D Rendering を有効にする必要があります。
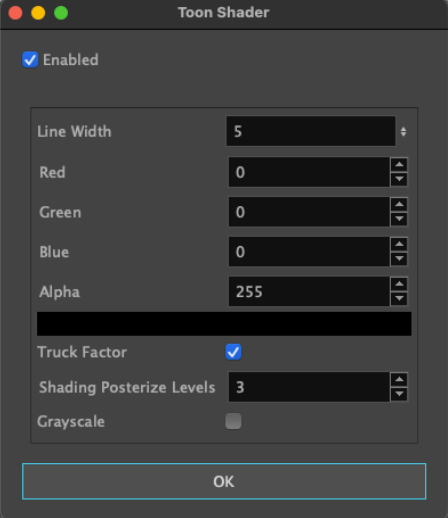
線幅: 輪郭線の線幅を定義する。この値は、デフォルトのカメラ位置にあるデフォルトレイヤー上の描画ツールの対応する線幅に一致するようにスケーリングされます。
レッド、グリーン、ブルー、アルファ: 輪郭線の色をRGBA(8ビット)値で定義します。
トラック・ファクター: 有効にすると、線幅はカメラからの描画レイヤーの距離に関連して適用されます。
Truck Factorがオンの場合、線の太さはビューの位置とレンダリングプレーンの位置に対して変化します - 線はオブジェクトの入力マトリックスの平面上に描かれているように見えるはずです。オブジェクトを表示位置から遠ざけると、線がより小さくなります。
トラック係数をオフにすると、線の太さはレンダリングカメラに対して一定に保たれます。デバイス/ビューポートでレンダリングされているように見えるはずです。オブジェクトをレンダリングカメラから遠ざけても、線の太さは変わりません。
ポスタライズ: ポスタリゼーション効果を適用し、レンダリングの色の出力を与えられた値に制限する。値が 0 の場合、ポスタリゼーションは適用されません。
グレースケール: 知覚された輝度に重み付けを行い、出力をグレースケールに変換する。
2Dシーンで3Dモデルを使う
シーンを3Dに変換することなく、2Dシーンに3Dモデルをインポートできるようになりました。モデルを2Dシーンにインポートすると、次のような質問が表示されます:
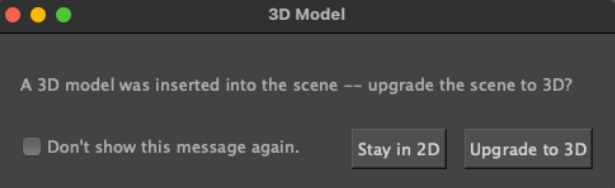
Upgrade to 3D」 をクリックすると、シーンが3Dに変換され、シーンにモデルがインポートされます。
2Dのまま」をクリックすると、シーンを3Dに変換せずに3Dモデルをインポートします。
2Dシーンにおける3Dモデルには、さまざまな表示オプションが用意されている。これらのオプションは、3Dレイヤーが選択されている場合、レイヤービューで使用できます:

![]() 3Dモデル: このモデルを選択すると、シーンが3Dに変換されます。
3Dモデル: このモデルを選択すると、シーンが3Dに変換されます。
 フローズン3Dモデル: これは、3Dモデルを2Dシーンに挿入する際に選択される初期モードです。
フローズン3Dモデル: これは、3Dモデルを2Dシーンに挿入する際に選択される初期モードです。
このモードでは、モデルは平面に投影され、パネル内の他のレイヤーと2D合成されます。レイヤーの順序によって、
パネル内の合成順序が決まります。レイヤーはモデルの前にも後ろにもあり、2Dシーンで3Dモデルと交差することは
ない。
シーン内でカメラを動かしても、3Dモデルを表示する視点は変わりません。
変形ツールを使って3D空間でモデルを操作、回転、拡大縮小するには、「2Dモードで3D変形を操作する」  を有効にする必要があります。または、パネル内のすべてのレイヤーの選択を解除し、Ctrl(コマンド)キーを押しながらモデルをクリックすることもできます。これで3Dモデル上でも3Dマニピュレーターが使えるようになる。
を有効にする必要があります。または、パネル内のすべてのレイヤーの選択を解除し、Ctrl(コマンド)キーを押しながらモデルをクリックすることもできます。これで3Dモデル上でも3Dマニピュレーターが使えるようになる。
3Dモデルのレンダリングに使用するカメラは、レイヤービューで3Dレイヤーを選択したときに利用できる歯車ボタンをク  リックして調整できます。
リックして調整できます。
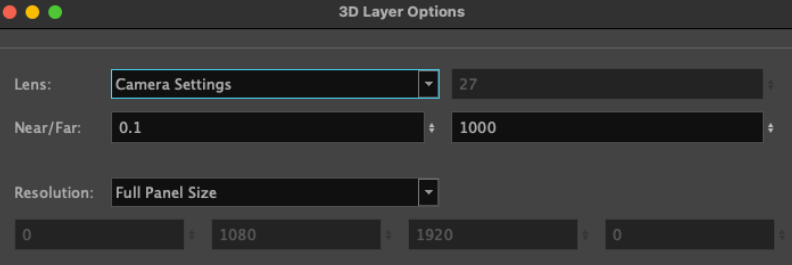
このダイアログの設定により、現在のレイヤーにあるモデルのレンダリングに使用されるカメラが変更されます。
 凍結3Dビットマップ: このボタンをクリックすると、選択レイヤーのモデルが2Dビットマップにレンダリングされます。モデルのレンダリングに使用した位置、角度、カメラを変更する必要がある場合は、Frozen 3D Modelに切り替えます。
凍結3Dビットマップ: このボタンをクリックすると、選択レイヤーのモデルが2Dビットマップにレンダリングされます。モデルのレンダリングに使用した位置、角度、カメラを変更する必要がある場合は、Frozen 3D Modelに切り替えます。
 スナップショットツール: このボタンをクリックすると、以前のバージョンで利用可能だった2Dへのレンダリングビューが開きます。
スナップショットツール: このボタンをクリックすると、以前のバージョンで利用可能だった2Dへのレンダリングビューが開きます。
3Dレイヤー・シェーディング・オプション
既存の3Dレイヤーのシェーディングオプションは、レイヤーリストの3Dレイヤーの右クリックコンテキストメニューの新しい 「3Dエフェクト 」サブメニューに移動されました。
3Dシーンでカメラの前にレイヤーを作る
レイヤーリストの下部にあるボタンを使用するか、メニューエントリを使用してレイヤーを作成すると、カットが3Dに設定されている場合にカメラの前にレイヤーが作成されるようになりました。以前は、レイヤーは原点 0, 0, 0 に作成されていました。
アニマティクスとオーディオ編集
オーディオエフェクト値の経時的な編集
エフェクト・スタック表示から、オーディオ・エフェクトの値を経時的に編集できるようになりました。
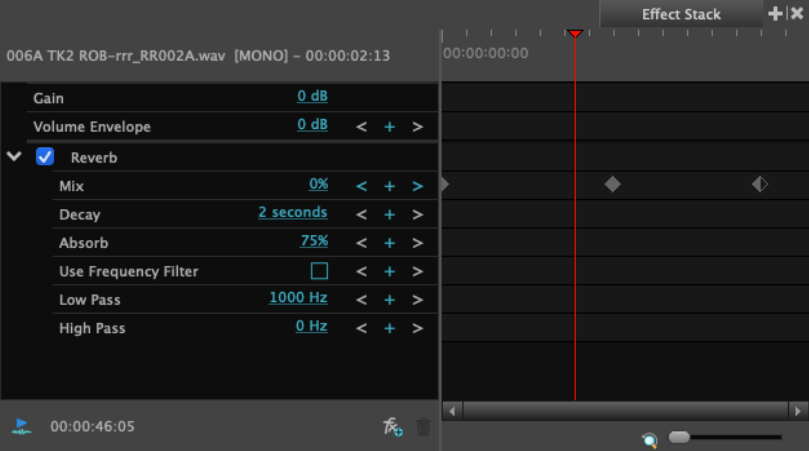
キーフレームは、エフェクトスタックのパラメータに作成できます。これらは、エフェクトスタックの右側から視覚化および操作できます。
パネルのリタイム
リタイム・パネルは、各パネルの継続時間を自動的に比例的に調整しながら、一連のパネルを延長または短縮することができます。
リタイム・パネル...」ダイアログはメインストーリーボードメニュー、またはタイムラインのパネル上で右クリックすると利用できます。
-
時間(%): セレクションの継続時間を変更するパーセンテージ。この値を変更すると、下の[期間]フィールドの値が自動的に更新されます。
-
期間: パネルの選択時間の合計を表示する。[期間}を変更すると、[時間 (%)]の値が自動的に更新され
ます。 -
リップル編集: 有効にすると、後続のシーンやパネルがタイムラインで前後に波打つ。パネルのリタイム機能は、タイムラインで設定されたアニメ編集モードの状態を無視します。タイムラインの他のすべての要素は、通常どおりに調整されます。
-
Ripple Editオプションが無効の場合、パネルの選択範囲を選択範囲の開始または終了のどちらかからリサイズするオプションが有効になる。動作と結果は、アニメ編集モードが有効になっているときと同様です。
選択したパネルの尺をインタラクティブに変更
選択したパネルの尺の変更は、SHIFT キーを使用してインタラクティブに実行できるようになりました。
-
連続したパネルを選択します。
-
Shift キーを押しながら、最後のパネルの左端にマウスを移動します。準備ができたことを示す新しいマウスカーソルが表示されます。
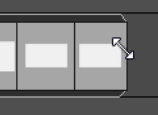
-
Shift キーを押したまま、タイムラインに沿ってパネルを前後にドラッグします。
タイムラインでのパネル尺の表示
パネルのデュレーションをタイムライン表示のオーバーレイとして表示するオプションが利用可能になりました。
タイムラインのストーリーボードトラックを右クリックし、「デュレーションを表示 」を選択すると、すべてのパネルのデュレーションオーバーレイのオン/オフが切り替わります。
パネルの持続時間は、Preferences(設定)ビューのInterface(インターフェース)ページにあるTimeline View Overlays(オーバーレイを表示)オプションで指定された単位を使用して表示されます。
関数エディターでのレイヤー不透明度の編集
レイヤーの不透明度がベジエ曲線として表現され、ファンクションエディターで編集できるようになりました。
ファンクションエディターの「その他を表示」フィルターは、レイヤーの不透明度ファンクションカーブの表示/非表示を切り替えます。
タイムラインでのレイヤー不透明度キーフレームの編集
レイヤーの不透明度キーフレームをタイムラインのレイヤーアニメーショントラックで表示および編集できるようになりま
した。
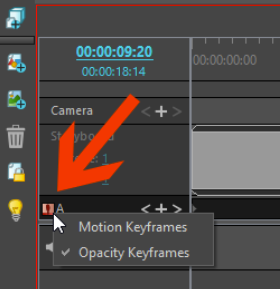
レイヤアニメーショントラックの左側の小さなグラフィックをクリックして、モーションキーフレームまたは不透明度キーフレームを表示します。
レイヤアニメーションキーフレームと同様に、不透明度キーフレームもレイヤアニメーショントラックで作成、移動、削除することができます。
タイムライン上で不透明度を編集することはできず、レイヤーパネルかレイヤービューで行います。
レイヤーキーフレーム同期モード
カメラキーフレームシンクモード」と同様に、新しい「レイヤーキーフレームシンクモード」は、レイヤートップメニューおよびレイヤートラック内で右クリックすることでアクセスでき、パネルのデュレーションを調整する際に、キーフレームをどのように移動させるかを選択するのに使用できます。
レイヤーキーフレーム同期モードには2つのオプションがあります:
パネルとの関係: パネルの長さが変更されると、レイヤーのキーフレームはパネルの新しい長さに合わせて調整され
ます。
なし: パネルの長さを調整するとき、レイヤーのキーフレームは実際のフレームのままです。
Layers Keyframes Sync Mode(レイヤーキーフレーム同期モード)がNone(なし)に設定され、短縮されたパネルの外側にキーフレームがある場合、動きを保持するために、1つのキーフレームがこれらのキーフレームを最後に置き換えます。新しいキーフレームには、短縮パネル内の最後のキーフレームと短縮パネルの外側の最初のキーフレームとの間の補間値が含まれます。
サウンドクリップの名前変更
以前のバージョンのStoryboard Proでは、タイムラインのサウンドクリップは、ディスク上のオーディオファイルと同じ表示名を使用していました。クリップ名の変更(Rename Clip(クリップ名の変更))コマンドを使って、タイムラインに表示するサウンドクリップ名を一意に作成できるようになりました。
サウンドクリップの表示名を変更するには、サウンドクリップを選択し、オーディオトラック内で右クリックして 「Rename Clip(クリップ名の変更)...」 を選択するか、クリップのメインメニューから 「Rename Clip(クリップ名の変更)...」 を選択します。
サウンドクリップの名前を変更すると、タイムラインに表示される名前が変わります。ディスク上のファイルの名前は変更されません。
サウンドクリップの上にカーソルを置くと、ツールチップにサウンドクリップ名とソースオーディオファイル名が表示されます。
ライブラリービューからのオーディオのプレビューと挿入
プロジェクトのAudioフォルダの内容に、Libraryビューからアクセスできるようになりました。LibraryビューのAudioフォルダには、プロジェクトにインポートされたすべてのオーディオファイルが表示されます。オーディオファイルは、Finder(ファインダー)/ファイルエクスプローラーからドラッグし、ライブラリビューのAudioフォルダに直接ドロップすることで、このフォルダに直接インポートできるようになりました。
ライブラリ内のオーディオファイルをダブルクリックすると、左側のオーディオプレビューウィンドウに読み込まれます。
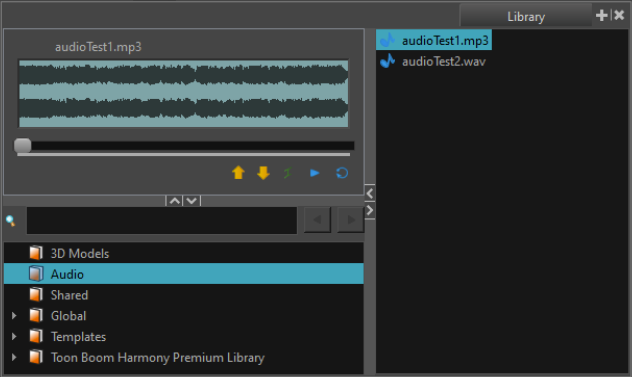
[Preview windows(プレビューウィンドウ)] では、再生ヘッドを使用してオーディオをスクラブするか、[再生] ボタンと [ループ] ボタンを選択して連続再生できます。
矢印ボタン(最終ボタンではありません)を使ってIN(入力)点とOUT(出力)点を設定し、Insert(挿入)ボタンを選択してプロジェクトのタイムラインの再生ヘッド位置にクリップを挿入します。タイムラインでオーディオトラックが選択されていない場合は、新しいトラックが自動的に作成されます。
新しいオーディオ入力オプション
サウンドまたは音声注釈を録音するときに、Storyboard はシステムに接続されている他のオーディオ入力デバイスを認識するようになりました。
オーディオ入力デバイスが検出されると、[ボイスアノテーションの録音]および[サウンドの録音]ダイアログのオプションとして表示されます。
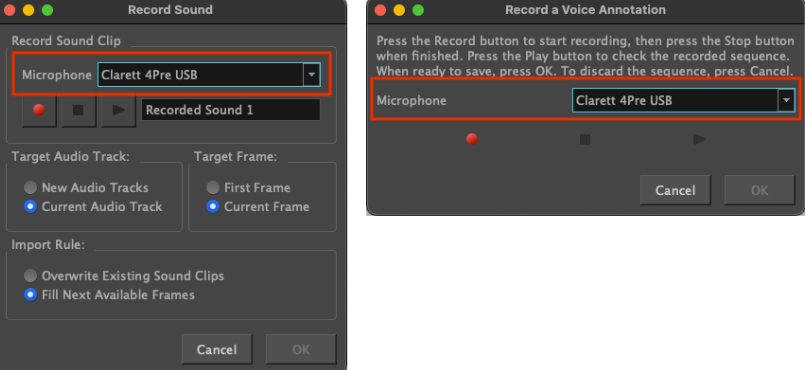
エクスポートとコンフォメーション
ビットマップおよびXML/AAFへの書き出し時のレンダーエリアの拡大
コンフォーメーション用にXMLまたはAAFにエクスポートするときのダイアログ(ファイル > コンフォーメーション > プロジェクトのエクスポート)と、ビットマップにエクスポートするときのダイアログ(ファイル > エクスポート > ビットマップ)に新しいオプションが追加されました。
-
レンダーエリアをアートワークに拡大: デフォルトでは、エクスポートされるパネルには、エクスポートされる各パネルのアートワークでカバーされる領域が含まれます。レンダリング領域をアートワークに拡大が有効になると、エクスポートされたパネルには、カット内のすべてのパネルのアートワークによってカバーされた領域が含まれます。これにより、カット内のエクスポートされたすべてのパネルが結合されたときに(たとえば、ノンリニア編集ソフトウェアを使用して)、カットのすべての要素が互いに適切な位置にあることが保証されます。これにより、フレーミングとタイミングをより簡単に変更できます。
-
レンダーエリアの拡大: デフォルトでは、カメラでカバーされた領域のみがレンダリングされ、画像はカメラフレームの端でトリミングされる。Expand Render Area(レンダリング領域の拡大)オプションを有効にすると、カメラフレームの外側の領域とそこにあるかもしれない詳細が含まれます。拡張する量は、レンダリングサイズに対する割合として定義されます。
Harmonyへのエクスポート時にノード変数を書き込む
HarmonyのWriteノードで変数を使用し、シーンのレンダリング時にカスタム出力パスとファイル名を構築できるようになりました。これらの変数は、Storyboard ProからHarmonyにシーンをエクスポートする際に、Custom Write Node Parameters(カスタムノードパラメーター)セクションで指定できます。Harmonyのwriteノードで使用できる変数の一覧です:
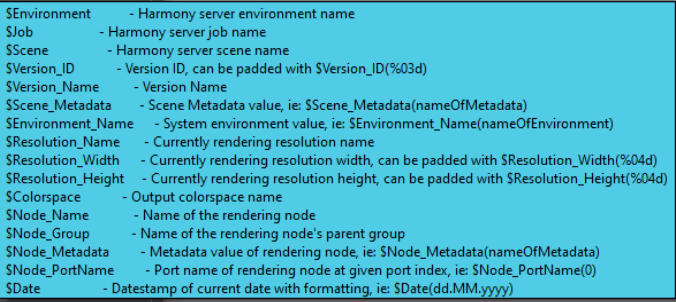
オーディオエクスポートの改善
Export to HarmonyとExport Audio(オーディオのエクスポート)コマンドに以下の改良が加えられ、同じファイルパターンを使用して、両方のダイアログから生成されるファイルが一貫した命名になるようになりました。
-
「オーディオにエクスポート」コマンドを使用する際に、ファイルパターンフィールドにサブフォルダーを指定して、
カット名変数を使用してフォルダーを自動的に作成できるようになりました。たとえば、次のファイルパターン「%s/Soundtrack」は、カットごとに新しいフォルダーを作成します。このようにファイルパターンに%sを使用する
ことで、コンフリクトを回避し、最終的なファイル名が「Export to Harmony」のファイル名と一致するようになり
ます。 -
Export Audio(オーディオのエクスポート)コマンドまたはExport to Harmonyコマンドを使用する場合、ファイル名パターンに%k(サウンドトラック名)変数を使用することで、エクスポートしたオーディオファイルのオーディオトラック名を使用することができます。
-
t変数を使用してHarmonyにエクスポートする場合、オーディオファイルはプロジェクト名ではなく、プロジェクトタイトルを使用して正しく命名されるようになりました。
-
Harmonyへの書き出し時に 「Merge all Audio Tracks(すべてのオーディオトラックをマージする)」オプションを使用した場合、オーディオファイル名に番号が自動的に付加されなくなりました。
一般
タイムラインでのパネル選択の視覚化の改善
タイムラインで選択されたパネルの周囲にオレンジ色のボックスが描かれ、選択の視認性が向上しました。ステージビュー、カメラビュー、パネルビューで現在表示されているパネル(カレントパネル)の周りに赤いボックスが描かれます。
ベクターダイアログのインポート
代わりに、ベクターインポートコマンドは新しい「ファイル > インポート > ベクターファイル...」ダイアログに移動しました。
SVG ファイルタイプもインポートダイアログに追加されました。
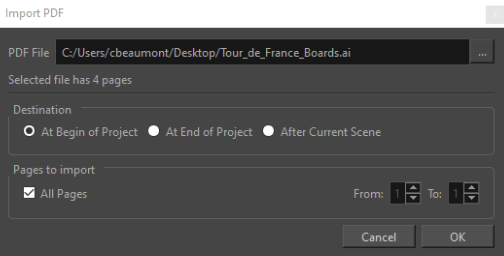
この新しいインポート方法では、PDFファイルとAIファイルは、ファイルごとまたはアートボードごとに1つのパネルを作成します。
ようこそ画面の追加
Final Draft(最終ドラフト)ファイル(.fdx、.fdr)またはHarmony Scene(Harmonyカット)を使用して、Storyboard Proを起動したウェルカム画面から直接プロジェクトを作成できるようになりました。
さらに、新しいプロジェクトを作成するときに、プロジェクト形式として .sbpz または .sboard のいずれかを選択する新しいオプションもあります。
パフォーマンスの向上
オーディオクリップやビデオクリップ、パネルのスクラブ、選択、コピー/ペースト、移動時のパフォーマンスが大幅に向上しました。この改善は、大規模なプロジェクトで作業する場合に特に顕著です。
WindowsでのApple ProResサポート
Windows上のStoryboard Proは、Apple ProResでエンコードされたビデオのインポートをネイティブでサポートするようになりました。トランスコーダーに頼らなくなったので、ProResビデオのインポートが速くなった。Apple ProRes 形式で動画をインポートするために QuickTime(クイックタイム)をシステムにインストールする必要がなくなりました。
コマンドラインからSBPZファイルを開く際のプロジェクトバージョンの選択
コマンドラインからSBPZを開く場合、以下の引数を使用して、プロジェクトの特定のバージョンまたは最新バージョンを選択することができます(ファイル拡張子を含めることは任意です):
-
-openVersion
-
-openLatestVersion
Storyboard プロジェクトキャッシュフォルダーの場所の変更
以前のバージョンでは、StoryboardPro Project CacheフォルダはデフォルトでDocumentsフォルダにありました。AppleもMicrosoftもそれぞれのクラウドでドキュメントフォルダを同期しているため、SBPZプロジェクトを開くたびに、オペレーティングシステムが自動的にキャッシュからクラウドにプロジェクトをアップロードし、その結果、多くの不要なトラフィックが発生し、クラウドドライブのサイズが肥大化しました。
この問題を解決するために、StoryboardPro Project Cacheのデフォルトの場所が以下に変更されました:
Windows: %LOCALAPPDATA%\Toon Boom Animation\StoryboardPro Project Cache
macOS: $HOME/Library/Application Support/Toon Boom Animation/StoryboardPro Project Cache
OpenColorIO 2.2.0へのアップデート
Storyboard Pro 24のOpenColorIOのアップデートバージョンは、カラースペース間の変換を高速化し、ACES、4000nits、およびその他のHiDPIカラープロファイルを、Storyboard Project Propertiesと関連するエクスポートダイアログですぐにサポートします。
ピッチモードビュー
ピッチモード・ビュー]メニュー項目は、[ワークスペース]メニュー内の正しい場所を除き、すべての余計なメニュー位置から削除されました。
環境設定
検索フィルターと新しいデザイン
環境設定ウィンドウが新しくなりました!
環境設定ウインドウのタブは、環境設定ウインドウの左側にあるサイドバーのリスト形式に移動し、いくつかの環境設定は、より意味のある新しいリストや別のリスト、グループ分けに移動しました。
ウィンドウ右上の新しい検索フィールドは、より迅速にオプションを見つけるのに役立ちます。
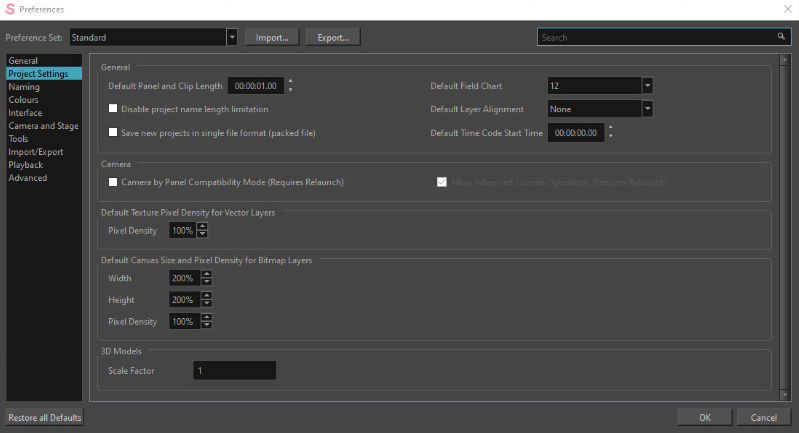
-
検索フィールドに入力し始めると、選択できるオプションのリストが表示されます。さらに入力すると、検索が絞り込まれます。
-
オプションの 1 つを選択して、選択した環境設定でページを開きます。環境設定が一時的に強調表示され、ページ上の位置が表示されます。
レンダリングスレッドの環境設定
Storyboard Proで使用されているレンダリングスレッド数が原因でメモリ割り当てエラーが発生し、レンダリングに失敗した場合、[環境設定]ダイアログの[詳細設定]タブにある[レンダリング]セクションで、回避策としてスレッド数を設定することができます
レンダリングスレッドの数 (0 = 自動)。
スクリプティング
-
bool setRenderImageAndVideo 関数が ExportManager スクリプティングインターフェイスに追加され、exportToFCPXML と exportToAAF で、関連する画像のレンダリングの有無にかかわらずエクスポートできるようになりました。既定では true に設定されています。
-
ExportManager.exportToMovie を使用してエクスポートする場合にサポートされる形式に「prores」が追加されました。
修正
-
複数のシーンをHarmonyにエクスポートする際に生成されるオーディオファイルには、末尾に番号が付加され
ます。SB-5507 -
複数のレイヤーを持つクリップは、Harmony に完全にはエクスポートされません。SB-5265
-
ステータスバーを表示」設定を無効にすると、ステージビューではステータスバーが非表示になりますが、カメラビューでは非表示になりません。SB-1604
-
ファンクションエディターで、焦点および角度 z ファンクションのキーフレームを複数回移動できない。 SB-161
-
選択範囲に含まれるすべてのクリップを移動すると、タイムコードオーバーレイが表示されます SB-2021
-
ライブラリやFinderからドラッグ&ドロップでムービーをインポートした場合、ムービーのサンプリング速度が調整されない SB-2096
-
リファレンス(モデル)ビューでAlt+Sショートカットが機能しない SB-3763
-
「カメラキーフレームの現在のコマを削除」ショートカットに「at」という単語と大文字がない SB-4075
-
クローン - 関数ビューでマーキーを描画して 3D パス上の複数ポイントを選択しても機能しない SB-4470
-
[Mac] Qt6 再生ビューでカメラビューを開くとパフォーマンスが低下する SB-4688
-
クリップのビデオトラックサムネイルをクロップ SB-4803
-
Storyboard Proの実行中にデフォルトのシステムデバイスが変更された場合、サウンドアノテーションや録音されたサウンドに誤った再生デバイスが使用されます SB-4880
-
プロジェクトにSpeed/Duration(速度/尺)エフェクトが適用されたオーディオクリップが多数含まれる場合、サウンドの同期でパフォーマンスが低下する問題 SB-4897
-
リアリスティックプレビューがオンの場合、不透明度の低いビデオクリップレイヤーでストロークが暗く表示されるSB-4899
-
[Conformation] アニメーションパネルから作成されたビデオクリップが、Xで間違ったスケールでインポートされるSB-5177
-
このビデオの初回インポートはうまくいかない SB-4903
-
ビデオクリップのキーフレームは、移動後に選択解除される SB-4907
-
リアルタイム再生におけるタイムラインのリフレッシュの問題: レンダリング後に赤いダーティフレームが残る
SB-4922 -
[分割パネル]は、パネル名が順番に並んでいない場合、カットの最後のパネルでは機能しない SB-4929
-
現在のプロジェクトを指す2つ目のSBC_SboardProjectがあると、フリーズやクラッシュにつながる可能性がある SB-4932
-
サウンド注釈の出力デバイス選択の問題 SB-5279
-
クリップにリンクしているパネルを削除できない (さらに条件が必要) SB-4982
-
元に戻すとクリップとパネル間のリンクが失われる SB-4983
-
Media ComposerのAAFコンフォームで、「パネルをムービーとして追加トラックに書き出す」オプションを使用した際に、タイミングがおかしくなる SB-5037
-
アニメ編集モードで、トランジションを使ってパネルのデュレーションを変更すると、タイムラインのパネルが消える SB-5086
-
中規模と大規模のオーディオトラックサイズの高さに違いがない SB-5149
-
ムービーの書き出しは、最後のオーディオフレームを削除します。SB-5180
-
シーン名変更ダイアログの下部にある水平スクロールバーは、プロジェクトの最後のシーンを隠す SB-5182
-
概要ワークスペースを使用中にアプリケーションを開くとクラッシュする SB-5231
-
[group]新しいグループレイヤーを追加する際に間違った名前を付ける SB-53
-
サウンドトラックが選択されていない場合 [ファイル] - >[インポート] - >[サウンドクリップ...] が無効 SB-838
-
色のエクスポート」で上書きに関する2つの警告メッセージが表示されます SB-4746
-
XML コンフォメーションで、速度エフェクトのあるオーディオクリップが正しくエクスポート(またはインポート)されない SB-5081
-
アニマティックプロジェクトをインポートすると、オーディオトラックは、コンフォメーションによって名前が変更される SB-1985
-
トラックサイズは、アニマティックコンフォメーションのインポートで[小]にリセットされる SB-4804
-
[絵コンテ]タブの[キャプション]でテキストを入れ替えるが機能しない SB-4420
-
サウンドトラックを含む5.1.1のプロジェクトを開くとクラッシュする SB-4161
-
右クリックメニューを表示した後、ライブラリビューでドラッグ&ドロップを行うとクラッシュする SB-5381
-
2つ目のプロジェクトを開くと、クリップとトラックツールバーの項目が表示されなくなる SB-3277
-
すでに存在する名前を使って解決策を保存すると、警告が表示されない SB-5331
-
ビデオトラックレイヤーでグループを分割すると、トランスフォームアニメーションが削除される SB-4053
-
無効な停止時間を持つオーディオクリップに関するさまざまな問題(特定プロジェクト) SB-5306
-
メッセージログに右クリックメニューがない SB-5310
-
コンフォームのエクスポートダイアログからNotify Flixオプションを削除 SB-5312
-
Final Draft ドキュメントを読み込む際、スペースが無視され、カーリー引用符の直後では数字がゴミのように表示される SB-5320
-
キャプションフィールドの垂直スクロールバーは、その下のテキストを非表示にする SB-5325
-
レイヤーアニメーションのイーズイン/アウト値、またはパネルのサイズ変更時の誤ったスケーリング SB-4084
-
カメラとレイヤーのキーフレームが、パネルの尺を変更する同じコマに移動しない。 SB-5261
-
Camera Sync Mode(カメラ同期モード)が None(なし)に設定されている場合、パネルの長さを短くすると、パネルの最後のカメラのキーフレームが失われる。SB-5389
-
キーフレームが削除された後、またはトランスフォームがリセットされた後に、3D回転が機能しない SB-5199
-
レイヤーが空の場合、3Dモデルの背後に描画グリッドが表示される SB-5416
-
カメラまたはステージビューを閉じた後にカメラツールのプロパティで値を編集すると、SBPがクラッシュする
SB-5502 -
トランスフォームツールの3Dサーフェスへのスナップは、平らな水平サーフェス上に配置されたレイヤーを反転させます SB-5422
-
カットは 3D に変換されますが、現在のレイヤーは [ピン] から [カメラ] へと別の配置設定に切り替えた後も2Dモードのままになる SB-948
-
ショットを3Dから2Dに変換する際、レイヤーの位置が誤って変更される SB-5230
-
Harmonyにエクスポートすると、一部のレイヤーが正しく移動しない SB-5229