Pitch Mode(ピッチモード)ワークスペースには、他のワークスペースとは異なるビューのセットが含まれており、表示画面全体を占めます。特定の数の機能のみがアクセスできます。これにより、ツールバーやボタンなど気を散らす不要なものを取り除くことで表示スペースが最大化され、オーディエンスはピッチされているストーリーだけに集中することができます。他のワークスペースでは利用できない、簡単なコメント機能もあります。このワークスペース内のビューにはタブや名称がありません。ビューを追加したり削除したりすることはできません。しかし、サイドビューを一時的に非表示にしてCamera(カメ)ビューを最大化することはできます。

次のいずれかを行います。
- View(ビュー)ツールバーで、Pitch Mode(ピッチモード)
ボタンをクリックします。

- Workspace(ワークスペース)ツールバーから、Pitch Mode(ピッチモード)を選択します。
- トップメニューから、Windows > Workspace(ワークスペース) > Workspace(ワークスペース) > Pitch Mode(ピッチモード)を選択します。
- Control Panel(コントロールパネル)ビューで、Exit Pitch Mode(ピッチモードの終了)
 ボタンをクリックします。
ボタンをクリックします。
Thumbnails(サムネール)ビュー
Thumbnails(サムネール)ビューは、他のワークスペースやView(表示)メニューにみられるThumbnails(サムネール)ビューに非常によく似ています。そこでは絵コンテのカット、パネル、トランジションを見ることができます。主要な違いは、パネルに含まれている描画レイヤーが表示されず、すべてのレイヤーの合成画像だけが表示されることです。Thumbnails(サムネール)ビューを参照してください。
デフォルトのキーボードショートカットAとFを使用すると、サムネールをクリックすることなくサムネール中を簡単に移動できます。
Control Panel(コントロールパネル)
Control Panel(コントロールパネル)ビューは、絵コンテを再生し、現在のパネル向けのダイアログまたは選択したキャプションを確認し、コメント設定およびツールにアクセスするところです。
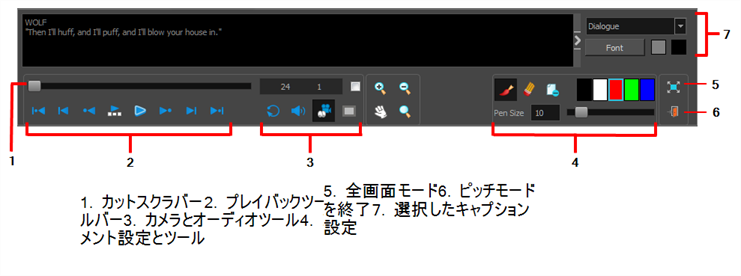
絵コンテを再生する
Playback(再生)ツールバーによって絵コンテを再生できます。トランジションとサウンドを使ってアニマティックを作成するとき、タイミング
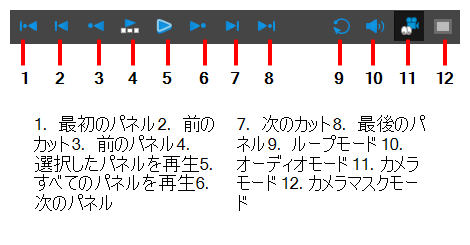
Camera(カメラ)ビューをナビゲートする
Camera(カメラ)ビューでズームイン、ズームアウト、またはパンしたい場合は、Control Panel(コントロールパネル)ビューでView(ビュー)ツールを使用できます。
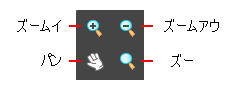
| ‣ | Camera(カメラ)ビューでナビゲートするには、Control Panel(コントロールパネル)ビューのCamera Mode(カメラモード) |
| アイコン | ツール名 | キーボードショートカット |
|
|
ズームイン |
2 |
|
|
ズームアウト |
1 |
|
|
パン |
スペースバー |
|
|
ズーム ツール |
ズームインには2 1 ズームアウトには Zoom(ズーム)ツールが選択されているとき、Altを抑えながらクリックしてズームアウトします。 |
Panel(パネル)ビュー
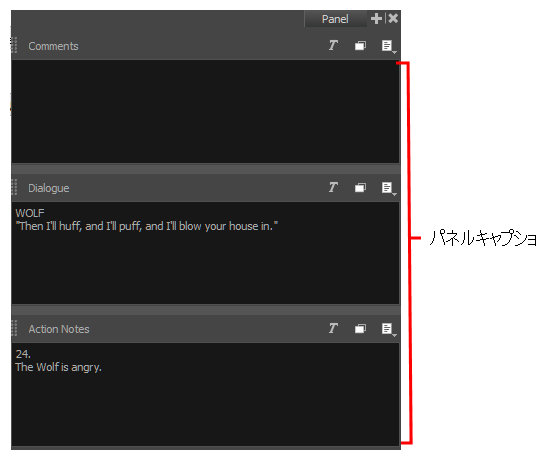
Panel(パネル)ビューには、現在のパネルに関連するキャプションが表示されます。絵コンテでは、ダイアログ、アクションノート、その他のキャプションを見ることができます。Comments(コメント)キャプションを追加、削除、編集することもできます。