Import Images(画像のインポート)ダイアログボックスでは、画像をレイヤーまたはカットとしてプロジェクトにインポートできます。インポートされた画像はカラーでベクター化され、カメラフレームにフィットします。
- 次のいずれかを行いPreferences(環境設定)ダイアログを開きます:
- Windows:
- トップメニューにて、Edit(編集) > Preferences(環境設定)を選択します。
- Ctrl + Uを押します。
- macOS:
- トップメニューにて、 Storyboard Pro 24 > Preferences(環境設定)を選択します。
- ⌘ + Uを押します。
- User Preferences(ユーザー環境設定)ダイアログボックスで、 Import/Export(インポート/エクスポート)タブを選択します。
- Display Vectorize Options Dialog(ベクター化オプションダイアログ表示) オプションを選択します。
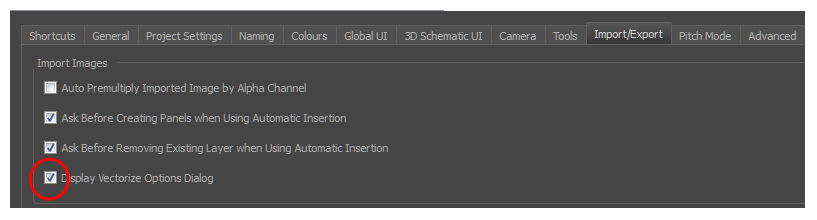
- File(ファイル) > Import(インポート) > Images as Layers(レイヤーとしての画像)を選択します。
- 開いたブラウザで、インポートする画像を選択します。
これでImport Images(画像インポート)ダイアログボックスが開きます。
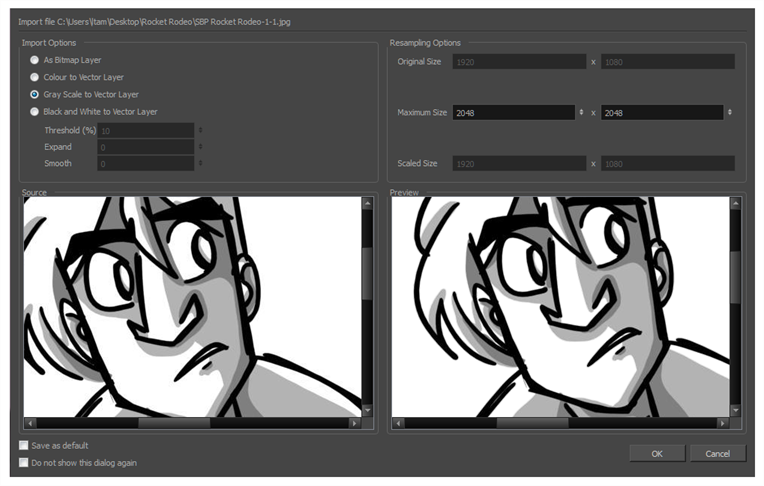
プレビュー領域には、左側に元の画像、右側に結果の画像が表示されます。結果の画像のプレビューは、パラメータを変更するたびに自動的に更新されます。
| パラメータ | 説明 |
|
インポートオプション |
|
|
ビットマップレイヤーとして |
インポートした画像の正確な外観を維持し、それをビットマップレイヤーにインポートします。 |
|
ベクターレイヤーにカラー |
インポートした画像の正確な外観を維持し、それをベクターレイヤーにインポートします。 |
|
グレースケールからベクターレイヤーへ |
選択した画像をベクターレイヤーでグレースケールとしてインポートします。 |
|
ベクターレイヤーにモノクロ |
画像を黒線アートとしてインポートします。 |
|
しきい値 (%): 画像のノイズを除去します。ノイズとは、スキャンした画像に付着したゴミやかすかな汚れである可能性があります。たとえば、値が70%に設定されている場合、70%未満のすべてのカラー値は白に変換され、最終画像では無視されます。値が100%に設定されている場合は、完全に黒い線だけが保持されます。 |
|
|
拡大: ビットマップの線または外側のエッジを太くするには、1~100の値を入力します。ラインアートが細すぎたり薄すぎる場合は、このオプションを使用します。 |
|
|
スムーズ: 1から5までの値を入力して、滑らかさのレベルを設定します。滑らかさが大きいほど、ぎざぎざや不完全さは少なくなりますが、細部はより多く失われます。 |
|
|
リサンプルオプション |
|
|
オリジナルサイズ |
インポートした画像の元の寸法。 |
|
最大サイズ |
縮小するインポート画像の最大サイズを指定します。画像の元の比率は操作中も維持されます。拡大縮小プロセスの結果としての最終的な値は、Scale Size(拡大縮小サイズ)フィールドに表示されます。画像を拡大するのにこれらのフィールドを使用できないことに注意してください。 |
|
変更されたサイズ |
プロジェクトにインポートされた後、画像が拡大縮小される最終的なサイズを表示します。 |
|
ソース |
インポートしたソース画像を表示します。 |
|
プレビュー |
パラメータの調整時に画像のプレビューを表示します。 |
|
デフォルトとして保存 |
現在の設定を保存します。このダイアログボックスを開くときは常に、新しいデフォルトパラメータが自動的に設定されます。Display Vectorize Options Dialog(ベクター化オプションダイアログを表示)環境設定の選択を解除しても、 [画像をインポート] コマンドはこの新しいデフォルトを使用します。 |
|
今後このダイアログを表示しない |
ここから直接、Preferences(環境設定)ダイアログボックスでDisplay Vectorize Options(ベクター化オプションを表示)ダイアログオプションの選択を解除します。 |