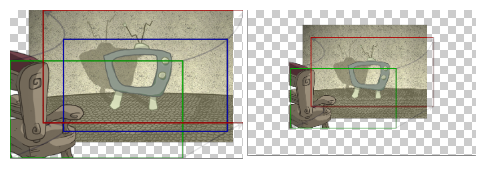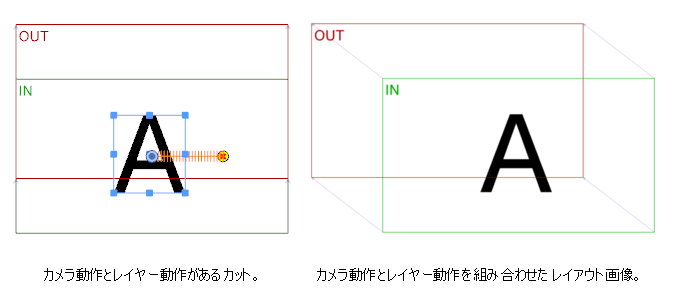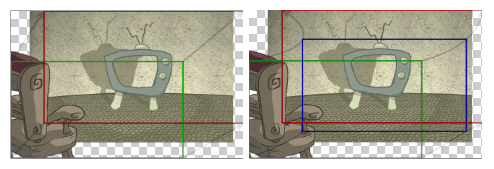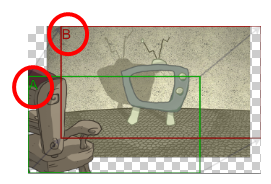Export Layout(レイアウトをエクスポート)ウィンドウでは、プロジェクトの一部またはすべてのカットをレイアウト画像にエクスポートできます。これは、制作全体を通じてカットのさまざまなアスペクトで作業しているとき、カットエレメントを適切に配置するのに使用できます。たとえば、レイアウトを迅速に設定してカットのエレメントとカメラのキーフレームを適切に配置するために、Harmonyにレイアウトをインポートできます。また、.psd形式にエクスポートされたレイアウトは、カットのレイアウト、アクション、およびカメラ動作に適切に合わせられるように、カットの背景アートを作成するためのベースとして機能します。
レイアウト画像は、すべてのレイヤーを組み合わせて、またはレイヤーごとに1つの画像を使用してレンダリングできます。また、オプションでカメラのキーフレームと動作を含めることができます。レイアウトは.psd(別々のレイヤーで)、.tga、.jpg、または.png形式でエクスポートできます。
- File(ファイル) > Export(エクスポート) > Layout(レイアウト)を選択します。
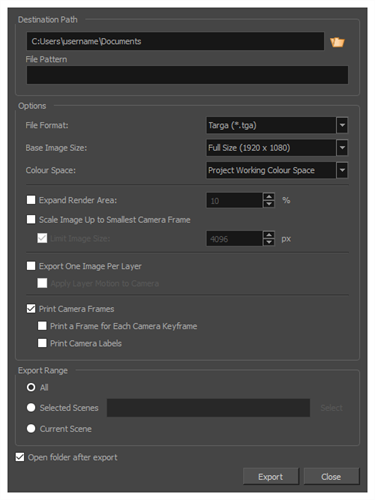
| パラメータ | 説明 |
|
宛先パス |
|
|
パス |
エクスポートしたファイルを保存するディレクトリを指定できます。フィールドの右にあるBrowse(参照) |
|
ファイルパターン |
エクスポートするファイルの名称のプレフィックスまたはパターンを入力できます。このフィールドを空白のままにしてデフォルトのファイル命名パターンを使用するか、ファイル名を入力してプレフィックスとして使用するか、または次の変数を使用して完全なパターンを入力することができます。
ヒントファイルのネーミングパターンで使用される番号は、必要に応じて自動的にゼロが埋め込まれます。%記号と可変文字の間に数字を入力して、変数が使用する文字数を決定できます。たとえば、変数%4sの場合、カット1はカット0001として表示されます。
|
|
オプション |
|
|
ファイル形式 |
レイアウト画像を保存する画像形式を選択できます。
|
|
透明な背景 |
このオプションは、選択したファイル形式がPhotoshop(*.psd)の場合のみ表示されます。Photoshop (*.psd)形式でエクスポートする際、1レイヤー置きに白い背景レイヤーがデフォルトで背面に追加されます。背景レイヤーを無くすにはこのオプションを有効にします。 |
|
ベース画像サイズ |
プロジェクトの解像度と同サイズ、1/2サイズ、または1/4サイズのいずれでエクスポートするかを選択できます。 |
|
色空間 |
エクスポートの空間色を設定します。 別のソフトウェアで使用するためにエクスポートを作成する場合、すべての色を統一するために色空間を一致させることができます。デフォルトでは、プロジェクトの作成時に選択された現在のStoryboard Proプロジェクトの色空間が設定さます。 |
|
レンダリングエリアを拡張 |
レイアウトにレンダリングする領域を展開します。デフォルトでは、カメラで覆われているカットの領域のみがレンダリングされ、エクスポートされたレイアウト画像はカメラフレームの端でトリミングされます。有効にすると、このオプションはレンダリング領域の周囲にスペースを追加し、カメラフレームの外側の余分な詳細をキャプチャします。デフォルトでは、レンダリング領域は10%展開されています。この比率を変更するには、オプションの右側にある入力フィールドを使用します。
|
|
最小カメラフレームに合わせて画像を拡大 |
カメラのクローズアップがカットに含まれているときは、エクスポートされた画像が大きくなるため、最も近いカメラフレームが少なくとも選択された画像サイズのサイズになることを確認してください。このように、最も近いカメラフレームにズームインしたときも、レイアウトはピクセル化されたようには表示されません。無効にすると、エクスポートされた画像のサイズは、選択されたBase Image Size(基本画像サイズ)およびExpand Render Area(拡大レンダリング領域)のオプションに基づきます。 |
|
画像サイズを制限 |
Scale Image Up to Smallest Camera Frame(最小カメラフレームまで画像を拡大縮小)オプションが有効になっている場合は、これにより、画像が大きくなりすぎないようになります。有効の場合、画像はデフォルトで幅と高さが4096ピクセルに制限されます。 |
|
1レイヤー当たり1画像をエクスポート |
各レイヤーを別々の画像ファイルとしてエクスポートします。Print Camera Frames(カメラフレームを印字)オプションが有効になっている場合、カメラフレームとカメラ動作は各レイヤーに印字されます。 |
|
レイヤーモーションをカメラに適用 |
例えば、描画レイヤーが右に移動し、カメラが上に移動するカットでは、レイヤーのレイアウト画像に印字されるカメラ動作は、そのレイヤーのアニメーションと組み合わされます。結果として生じるカメラ動作は左上方向に進み、その結果、レイヤー自体は右に向かって動いているように見えます。
|
|
カメラフレームを印字 |
各カットの最初と最後のカメラフレームをエクスポートされたレイアウト画像に印字します。.psd形式でエクスポートする場合には、カメラフレームは別のレイヤーに印字されます。 |
|
各カメラキーフレームのコマを印字 |
カットに3つ以上のキーフレームを含むカメラ動作が含まれる場合、これにより各カメラのキーフレームがレイアウトに印字されます。
|
|
カメララベルを印字 |
各カメラフレームの左上隅にカメラ位置ラベルを追加します。カメラフレームには、それぞれの順番を示すアルファベットの文字が付いています。
|
| エクスポート範囲 | |
|
すべて |
絵コンテ全体をエクスポートします。 |
|
選択したカット |
カットの特定選択範囲をエクスポートするには、このオプションを選択します。そして、Select(選択)ボタンをクリックして、Scenes Picker(カットピッカー)ダイアログボックスを開きます。そこでは次のことが可能です。
|
|
現在のカット |
現在選択しているカットのみをエクスポートします。 |
|
エクスポート後にフォルダーを開く |
エクスポートが完了すると、ファイルがエクスポートされたフォルダーをファイルブラウザで開きます。 |