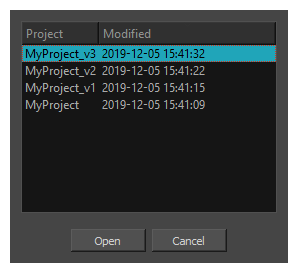T-SBFND-002-006
Storyboard Pro を起動する際、Welcome(ようこそ)画面から既存のプロジェクトを開くことができます。プロジェクトが既に開いている場合は、File(ファイル)メニューから他のプロジェクトを開くことができます。
-
Storyboard Pro を起動します。
-
始めのWelcome(ようこそ)画面を閉じます。
二度目のようこそ画面が表示されます。
-
開きたいプロジェクトがRecent Projects(最近のプロジェクト)セクションにある場合、それを選択することですぐに開くことができます。
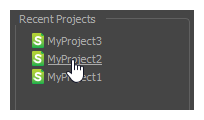
-
開きたいプロジェクトが(Recent Projects)セクションに無い場合、ダイアログの右下隅にあるOpen Projects...(プロジェクトを開く)をクリックします。
Open Project(プロジェクトを開く)ダイアログが表示されます。
- プロジェクトのロケーションを参照・選択し、Open(開く)をクリックします。
プロジェクトが通常の
 Storyboard Pro Project(プロジェクト)形式で保存された場合、プロジェクトはフォルダー内に保存され、プロジェクト名にちなんでネーミングされます。
Storyboard Pro Project(プロジェクト)形式で保存された場合、プロジェクトはフォルダー内に保存され、プロジェクト名にちなんでネーミングされます。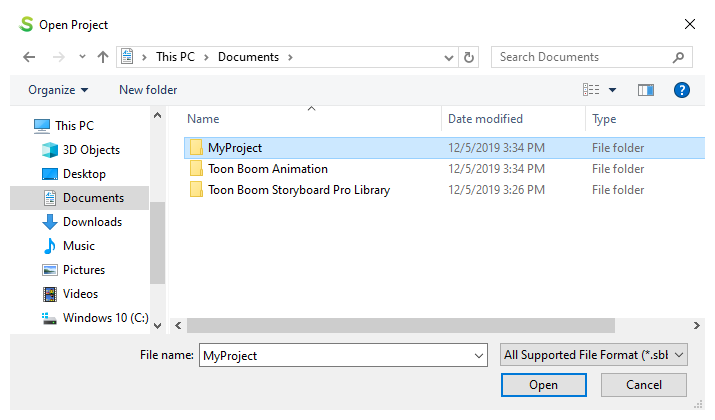
ファイルもプロジェクト名にSBOARD拡張子が続いく形で名前が付きます。
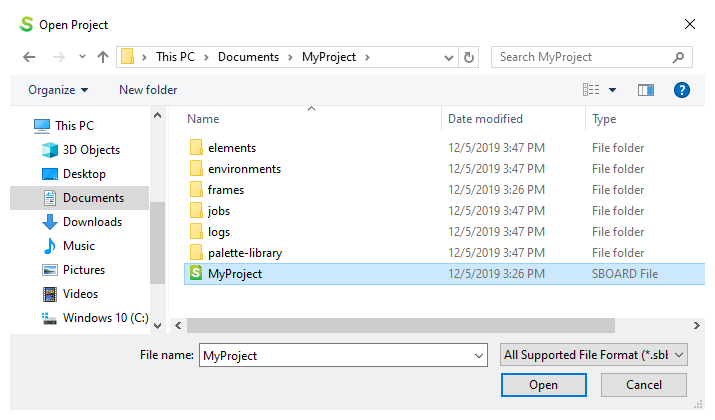 注
注プロジェクトに複数のバージョンがある場合、各バージョンはプロジェクト名に下線 (_) 、およびバージョン名が続きます。例えば、MyProjectとネーミングされたプロジェクトのバージョン「v3」はMyProject_v3.sboardとネーミングされます。
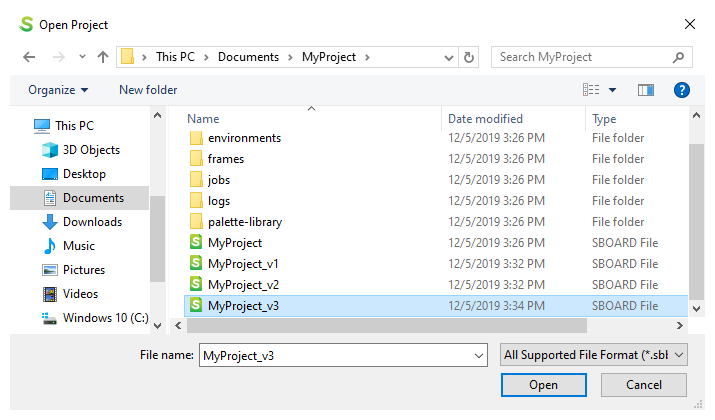
プロジェクトが
 Storyboard Pro Packed File(圧縮ファイル)で保存された場合、そのプロジェクトは単一のプロジェクトとして.sbpz拡張子の付いたプロジェクト名でネーミングされます。
Storyboard Pro Packed File(圧縮ファイル)で保存された場合、そのプロジェクトは単一のプロジェクトとして.sbpz拡張子の付いたプロジェクト名でネーミングされます。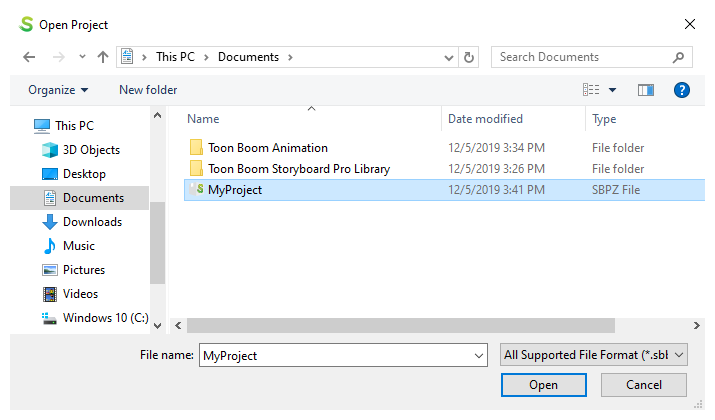 注
注プロジェクトに複数のバージョンがある場合、どのバージョンを開くかを選択するよう指示されます。希望するバージョンを選択し、Open(開く)をクリックします。
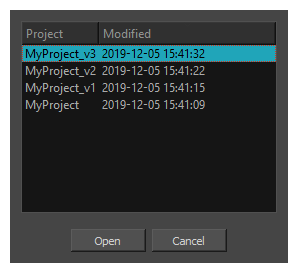
- 次のいずれかを行います。
- File(ファイル) > Open(開く)を選択します。
- File(ファイル)ツールバーにて、
Open(開く)ボタンをクリックします。
- Ctrl + O (Windows) または ⌘ + O (macOS)を押します。
Open Project(プロジェクトを開く)ダイアログが表示されます。
- プロジェクトのロケーションを参照・選択し、Open(開く)をクリックします。
プロジェクトが通常の
 Storyboard Pro Project(プロジェクト)形式で保存された場合、プロジェクトはフォルダー内に保存され、プロジェクト名にちなんでネーミングされます。
Storyboard Pro Project(プロジェクト)形式で保存された場合、プロジェクトはフォルダー内に保存され、プロジェクト名にちなんでネーミングされます。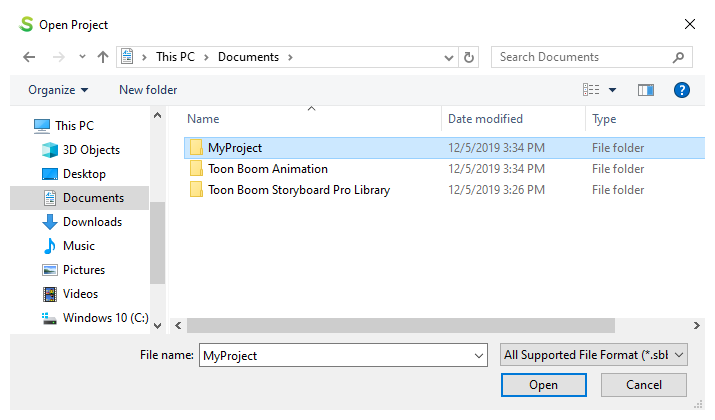
ファイルもプロジェクト名にSBOARD拡張子が続いく形で名前が付きます。
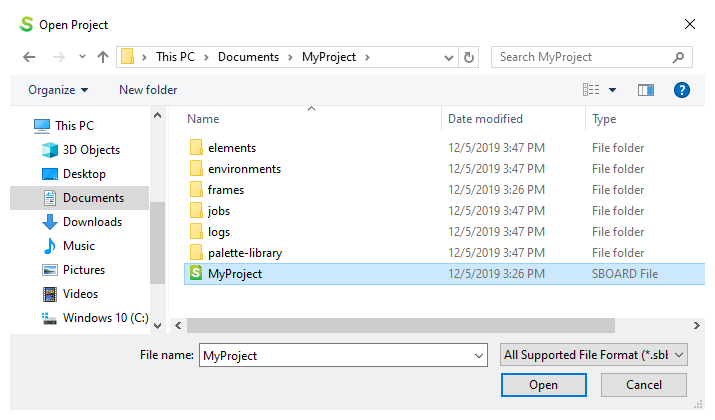 注
注プロジェクトに複数のバージョンがある場合、各バージョンはプロジェクト名に下線 (_) 、およびバージョン名が続きます。例えば、MyProjectとネーミングされたプロジェクトのバージョン「v3」はMyProject_v3.sboardとネーミングされます。
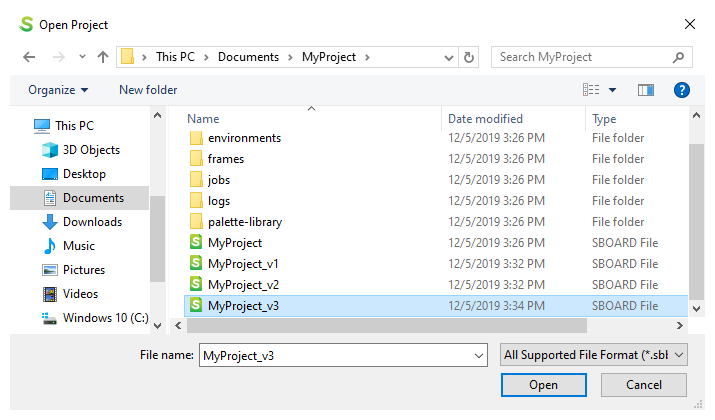
プロジェクトが
 Storyboard Pro Packed File(圧縮ファイル)で保存された場合、そのプロジェクトは単一のプロジェクトとして.sbpz拡張子の付いたプロジェクト名でネーミングされます。
Storyboard Pro Packed File(圧縮ファイル)で保存された場合、そのプロジェクトは単一のプロジェクトとして.sbpz拡張子の付いたプロジェクト名でネーミングされます。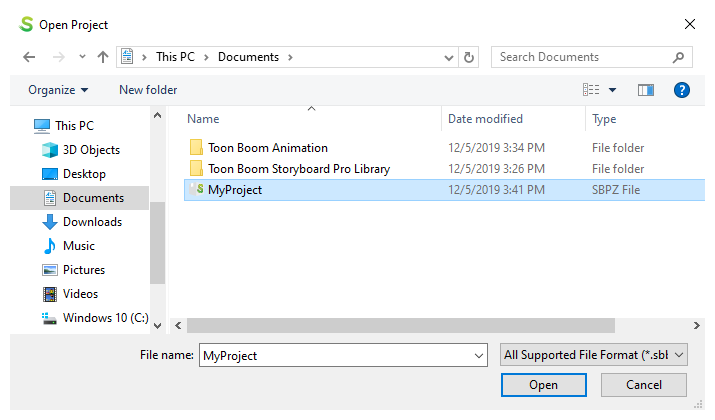 注
注プロジェクトに複数のバージョンがある場合、どのバージョンを開くかを選択するよう指示されます。希望するバージョンを選択し、Open(開く)をクリックします。