T-SBANIM-003-007
Function Editor(機能エディタ)ビューを使用すると、レイヤーのアニメーションやカメラ動作を非常に具体的な手法で細かく調整できます。
- Stage(ステージ)またはCamera(カメラ)ビューでアニメーションを含むレイヤーを選択します。これは黄色のAnimate(アニメート)
 アイコンで示されます。
アイコンで示されます。 - Tools(ツール)ツールバーから、次のいずれかをクリックします。
- レイヤーアニメーション用のLayer Transform(レイヤーXシートビュー)
ボタン。
- カメラアニメーション用のCamera(カメラ)
 ボタン。
ボタン。
- Tool Properties(ツールプロパティ)ビューで、Function Editor(機能エディタ)ビュー
 ボタンをクリックします。
ボタンをクリックします。
Function Editor(機能エディタ)ビューは、表示したい機能を含むレイヤーが選択されるまでは空白です。
- 機能一覧で、編集したい関数をチェックし、変更したくない関数のチェックを外して、グラフビューが右側に散らばらないようにします。

- 機能エディタビューで、どの関数が座標(パスX、パスY、およびパスZ)関数かを識別します。必要に応じて、機能リストの他のすべての機能をオフにして、それらの機能だけが表示されるようにします。
- 写像が大きすぎる、小さすぎる、またはビューから切り取られて表示されるなどの場合は、次のいずれかを実行してグラフビューを調整します。
- Reset View(ビューをリセット)
ボタンをクリックして、現在表示されている写像のサイズに合わせてグラフビューを調整します。
- 写像をビュー内に垂直にフィットさせたいだけの場合は、Reset View Vertically(ビューを縦にリセット)
ボタンをクリックします。
- Space(スペース)バーを押したまま、パンするグラフをクリック&ドラッグします。
- 2を押してグラフにズームインするか、 1を押してグラフからズームアウトします。
- Reset View(ビューをリセット)
- 座標関数の1つのキーフレームを1つ選択します。
- 座標の値を調整するには、キーフレームをクリックして上下にドラッグするか、一番上のValue(値)フィールドに新しい値を入力します。
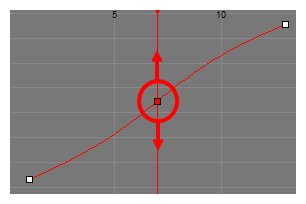
- キーフレームの位置を時間で調整するには、Altを長押ししてからキーフレームをクリックし、左右にドラッグします。これにより、対応するすべての座標関数(X、Y、Z、Velo(速度))に合わせてキーフレームの位置が時間で調整されます。
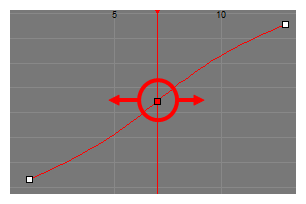
- 機能ビューの一番上、Frame(コマ)フィールドおよびValue(値)フィールドの右にある追加のパラメーターセクションを展開します。矢印が右を向いている場合は
 、下を向くようにクリックします
、下を向くようにクリックします 。
。
Tension(テンション)、Continuity(コンティニュイティ)
およびBias(バイアス)
フィールドが、Frame(コマ)フィールドおよびValue(値)フィールドの右側に表示されます。
- Tension(テンション)
フィールドに、-1と1の間の値を入力します。正のテンションはキーフレームとキーフレームの間のパスの曲線を縮小します。負のテンションはそれを増やします。

- Continuity(コンティニュイティ) フィールドに、-1と1の間の値を入力します。正のコンティニュイティでは、パスは各キーフレーム間の軌跡を超えて曲線します。負のコンティニュイティは逆の効果があります。
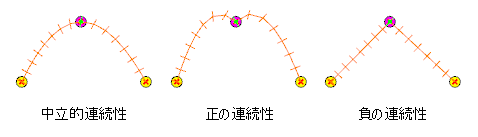
- Bias(バイアス)フィールドに、-1と1の間の値を入力します。バイアスを高くすると、キーフレームの前では曲線がより直線的になり、その後では曲線がより曲線的になります。負のバイアスをかけると、キーフレームの前では曲線がより曲線的になり、その後では曲線がより直線的になります。
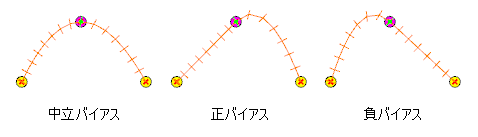
- 機能エディタビューで、どの関数が座標(パスX、パスY、およびパスZ)関数かを識別します。必要に応じて、機能リストの他のすべての機能をオフにして、それらの機能だけが表示されるようにします。
- 写像が大きすぎる、小さすぎる、またはビューから切り取られて表示されるなどの場合は、次のいずれかを実行してグラフビューを調整します。
- Reset View(ビューをリセット)
ボタンをクリックして、現在表示されている写像のサイズに合わせてグラフビューを調整します。
- 写像をビュー内に垂直にフィットさせたいだけの場合は、Reset View Vertically(ビューを縦にリセット)
ボタンをクリックします。
- Space(スペース)バーを押したまま、パンするグラフをクリック&ドラッグします。
- 2を押してグラフにズームインするか、 1を押してグラフからズームアウトします。
- Reset View(ビューをリセット)
- 座標関数の1つのキーフレームを1つ選択します。
- 座標の値を調整するには、キーフレームをクリックして上下にドラッグするか、一番上のValue(値)フィールドに新しい値を入力します。
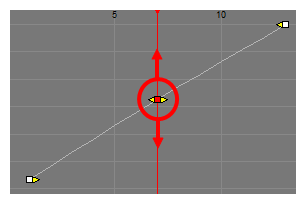
- キーフレームの位置を時間で調整するには、Altを長押ししてからキーフレームをクリックし、左右にドラッグします。これにより、対応するすべての座標関数(X、Y、Z、Velo(速度))に合わせてキーフレームの位置が時間で調整されます。
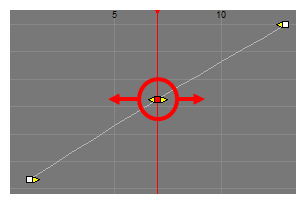
- ポイントのベジェハンドルを調整するには、次のいずれかの操作を行います。
- キーフレームの左と右を指している黄色い矢印を見つけます。デフォルトでは、これらの矢印はキーフレームと同じ位置にあります。左側のベジェハンドルをクリックしてドラッグすると、関数の左側にある曲線を調整できます。右側のベジェハンドルをクリックすると、関数の右側にある曲線を調整できます。
- 機能ビューの一番上、Frame(コマ)およびValue(値)フィールドの右にある追加のパラメーターセクションを展開します。矢印が右を向いている場合は
 、下を向くようにクリックします
、下を向くようにクリックします 。Left Length(左の長さ)
。Left Length(左の長さ) 、Left Angle(左角度)
、Right Length(右の長さ)
およびRight Angle(右角度)
フィールドが、Frame(コマ)フィールドおよび Value(値)フィールドの右側に表示されます。これらのフィールドを使用して、キーフレームに対するそれぞれのベジェハンドルの角度と長さを調整できます。
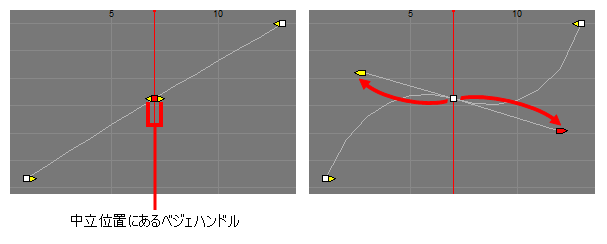 注追加のパラメータは選択したキーフレームの種類に依存するため、複数の異なる種類の機能からのキーフレームを同時に選択した場合、追加のパラメータは表示されません。これを解決するには、関数グラフ内の任意の場所をクリックして選択を破棄してから、選択したいキーフレームをクリックします。
注追加のパラメータは選択したキーフレームの種類に依存するため、複数の異なる種類の機能からのキーフレームを同時に選択した場合、追加のパラメータは表示されません。これを解決するには、関数グラフ内の任意の場所をクリックして選択を破棄してから、選択したいキーフレームをクリックします。