T-SBFND-003-009
一部のツールバーは、お気に入りのツールやオプションでカスタマイズできます。作業環境設定に合わせてツールバーを整理することもできます。
これらはカスタマイズ可能なツールバーです。
- レイヤー
- 絵コンテ
- ナビゲーション
- サウンド
- ツール
Tools(ツール)ツールバーは、Flat Tools Toolbar (フラットツールツールバー)の環境設定が有効になっている場合にのみカスタマイズできます。この環境設定では、一部のツールをドロップダウンとしてグループ化する代わりに、すべてのツールを表示できます。
- (Windows) を右クリックするか、またはツールバーのいずれかのボタンを Ctrl+クリック (macOS) してCustomize(カスタマイズ)を選択します。
Toolbar Manager(ツールバーマネージャー)ダイアログボックスが開きます。
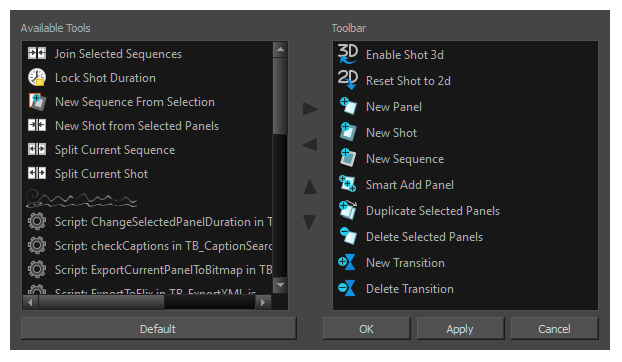
- 次のいずれかを行います。
- ツールバーに新しいアイコンを追加する: Available Tools(利用可能なツール)リストからツール/コマンドを選択し、Right
Arrow(右矢印)ボタンをクリックします。
- ツールバーからアイコンを削除する: Toolbar(ツールバー)リストでツール/コマンドを選択し、Left
Arrow(左矢印)ボタンをクリックしてそれをツールバーから削除します。
- ツールバーのアイコンを並び替える: Toolbar(ツールバー)リストでツール/コマンドを選択し、Up (上)
またはDown (下)
矢印ボタンをクリックしてそれを再配置します。
- Apply(適用)をクリックしてToolbar Manager(ツールバーマネージャー)ダイアログボックスを閉じずに変更を適用するか、またはOKをクリックして変更を適用し、ウィンドウを閉じます。
- 以下の手法でPreferences(環境設定)ダイアログボックスを開きます:
- File(ファイル) > Preferences(環境設定) (Windows) または Storyboard Pro > Preferences(環境設定) (macOS) を選択します。
- Ctrl + U (Windows) または ⌘ + , (macOS)を押します。
- Global UI(グローバルUI)タブを選択します。
- Toolbars(ツールバー)セクションで、Flat Tool Toolbar(フラットツールツールバー)オプションを選択します。
- Storyboard Pro を再起動します。ソフトウェアが再起動したら、Tools(ツール)ツールバーをカスタマイズできます。