描画の手法
Storyboard Pro で新規プロジェクトを作成する場合、描画ツールの1つを自由に使用して、選択したパネルですぐに描画を開始できます。
- Thumbnails(サムネール)ビューまたはTimeline(タイムライン)ビューで、描画するパネルを選択します。
- Stage(ステージ)ビューのLayer(レイヤー)パネルで、描画するレイヤーを選択します。
- 次のいずれかを行います。
- Tools(ツール)ツールバーで
Brush(ブラシ)ツールを選択します。
- トップメニューでTools(ツール) > Brush(ブラシ)を選択します。
- Alt + Bを押します。
- Tool Properties(ツールプロパティ)ビューのPresets(プリセット)リストで、使用するブラシプリセットを選択します。
- Maximum Size(最大サイズ)スライダーを使って、ブラシのサイズを選択します。
- Colour(カラー)ビューで次のいずれかを行って色を選択します。
- Current(現在の)カラースウォッチをダブルクリックしてColour Picker(カラーピッカー)ウィンドウを開きます。
- Hue(色相)、Saturation(彩度)、Value(明度)スライダーを使用して、描画に使用する色を選択します。
- スウォッチリストからカラースウォッチを選択します。
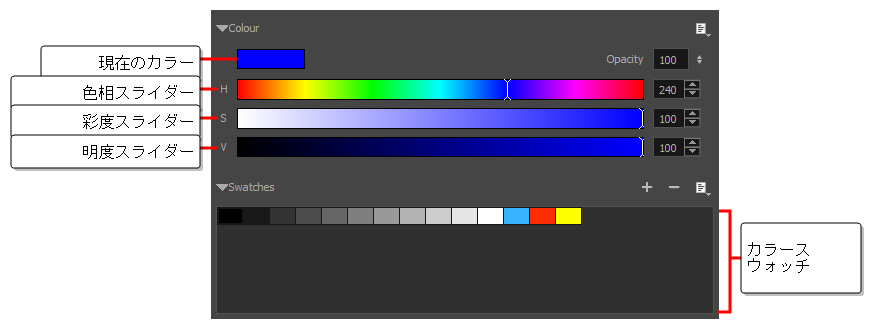
- Stage(ステージ)ビューで、ブラシストロークを描きます。
-
ブラシを変更したい場合は、Tool Properties(ツールプロパティ)ビューで、矢印ボタンをクリックして Brush Properties(ブラシプロパティ)ダイアログを開きます。このダイアログでは、ブラシの形状、テクスチャ、動作をカスタマイズできます。
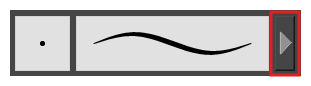
- 選択した描画ツールのサイズを素早く調整するには、 O キーを長押ししてから、描画スペースをクリックしてドラッグします。タブレットペンを使用している場合、ペンの消しゴムの先端を使用すると、どの描画ツールを選択しているかに関わらず、Eraser(消しゴム)ツールのサイズが調整されます。
- 描画前または描画中にShiftキーを押したままにすると、直線が描画されます。
-
描画する前または描画しながらShiftおよび Altキーを長押しすると、水平または垂直の直線が描かれます。
-
描画中にCtrl (Windows/Linux)または⌘ (macOS)キーを長押しすると、描画ストロークが閉じた形状になります。
-
ストロークを描く前にAltを長押しし、既存のアートワーク付近で描画し始めると、描画ストロークの開始点がそのアートワークに繋がります。
-
ストロークを描きながらAltを長押しし、既存のアートワーク付近で描画ストロークが終わると、描画ストロークの終点がそのアートワークに繋がります。
ペイントの手法
描画をペイントして、より洗練された見た目にすることもできます。キャラクターとプロップをカラースキームでペイントしたり、アウトラインが背景と混ざらないようにホワイトだけで塗りつぶされたすることができます。
- 次のいずれかを行います。
- Tools(ツール)ツールバーで、
Paint(ペイント)ツールを選択します。
- トップメニューでTools(ツール) > Paint(ペイント)を選択します。
- Alt + Iを押します。
- Colour(カラー)ビューで次のいずれかを行って色を選択します。
- Current(現在の)カラースウォッチをダブルクリックしてColour Picker(カラーピッカー)ウィンドウを開きます。
- Hue(色相)、Saturation(彩度)、Value(明度)スライダーを使用して、描画に使用する色を選択します。
- スウォッチリストからカラースウォッチを選択します。
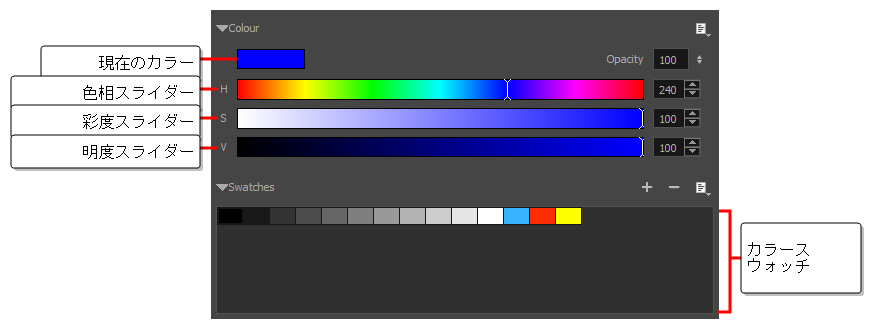
- Stage(ステージ)ビューで、ペイントするエリアをクリックして描画のペイントを開始します。複数のエリアを同時に塗りつぶされたする場合、その周囲になげなわを描きます。
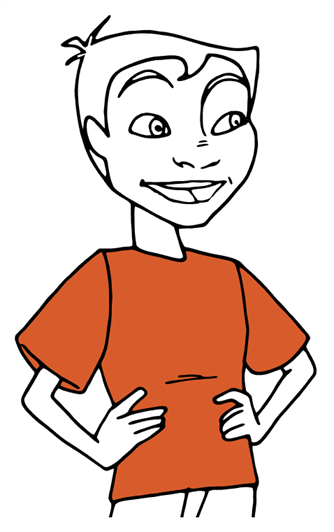
アートスタイル、描画ツール、およびレイヤータイプについて
Storyboard Pro の2 つの主要な描画ツールは、Brush(ブラシ)ツールと
Pencil(鉛筆)ツールです。
ベクターレイヤーでは、鉛筆線、テクスチャー付き鉛筆線、ベクターブラシ、テクスチャー付きベクターブラシで描画することができます。鉛筆線が太さを加えられるベクター中心線であるのに対して、ブラシストロークは1色で塗りつぶされたソリッドベクターシェイプです。
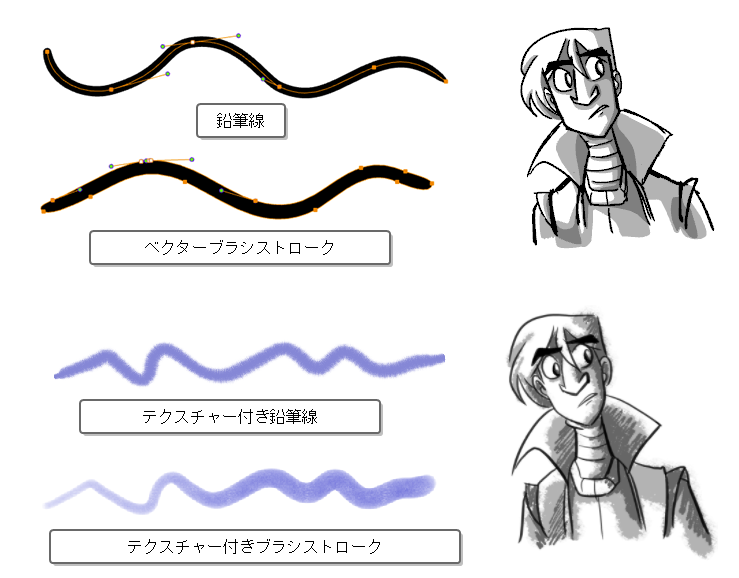
ビットマップレイヤーでは、ソリッドまたはテクスチャー付きビットマップブラシでのみ描画できます。そのため、アートワークのパーツを容易に操作・調整できるベクターレイヤーは柔軟性が高く、より多くのアートスタイルに対応できます。
ただし、ベクターレイヤーでテクスチャー付きブラシを使用する場合、ブラシストロークにはビットマップテクスチャーが付きます。つまり、ビットマップレイヤーのアートワークと同様に、テクスチャー付きブラシストロークの調整またはサイズ変更を行うには、Storyboard Pro によるテクスチャーの再サンプルが必要となります。このため、描画を開始する前にテクスチャー解像度を十分に向上させない場合、画質が損なわれる傾向があります。
ベクター描画でテクスチャー付きブラシを使用する際は、ビットマップ描画が常に単一のフラットなキャンバスからなるのに対して、ベクターブラシストロークは別々のオブジェクトとして保持されるという点に注意してください。つまり、ベクター描画に多くのテクスチャー付きブラシストロークを置いた場合、Storyboard Pro が各ストロークのテクスチャーを保存し、リアルタイムでまとめて合成して描画を表示する必要があるのです。これによってテクスチャーの重いベクター描画では、アプリケーションパフォーマンスとファイルサイズがビットマップ描画よりも大きくなります。ただし、ベクター描画がビットマップ描画より重くなることがあるのは、このケースのみです。
スケッチには推奨されませんが、テクスチャー付き鉛筆線は優れた妥協点です。テクスチャー付き鉛筆線は、より軽く、編集がしやすくなります。つまり、鉛筆線を拡大縮小したり微調整したりすると、テクスチャーはトランスフォメーションに伴って更新されます。これはまた、既存の鉛筆線に適用されているテクスチャーを変更したり、まだテクスチャーがない鉛筆線にテクスチャーを適用したりできることを意味します。ブラシテクスチャーは、自然に見えるブラシを実現したいときには、テクスチャー付き鉛筆線よりも推奨されます。
次の表では、Storyboard Pro で利用できるさまざまな描画手法を比較しています。
| 描画ツール | レイヤータイプ | 詳細 |
|---|---|---|
| ソリッド鉛筆 | ベクター |
メリット:非常に軽く、調整が容易。操作、再彩色、調整が中心線で可能。品質を損なわずにズームインや拡大が可能。 欠点:透明度に最適化されていません。 推奨される用途:ソリッドで均一なアウトラインスタイルのはっきりした描画。 |
| テクスチャー付き鉛筆 | ベクター |
メリット:軽くて簡単に微調整できる。操作、再彩色、調整が中心線で可能。品質を損なわずにズームインや拡大が可能。 デメリット: 透明性に最適化されていない。スケッチには推奨されません。テクスチャー付きブラシほど自然に見えません。 推奨される用途:線操作を多く必要とする、軽いテクスチャまたは混合スタイルのアートワーク。 |
| ソリッドベクターブラシ | ベクター |
メリット: ファイルサイズが小さい。セルアニメーションスタイルを再現。操作、再彩色、編集が輪郭または中心線で可能。品質を損なわずにズームインや拡大が可能。 デメリット: メディアの自然な見た目を再現できない。 推奨用途: スケッチ、またははっきりしたセルアニメーションスタイルの描画。 |
| テクスチャー付きベクターブラシ | ベクター |
メリット: 自然なメディアの外観を再現できます。 デメリット: ブラシストロークを重ねると描画のアプリケーションパフォーマンスとファイルサイズが大きくなることがある。異なる色のブラシストロークをまとめてフラット化できない。アートワークの調整、拡大、ズームインにより、テクスチャー品質が損なわれる傾向がある。 推奨用途: 軽いビットマップスタイルのテクスチャー付きアートワークまたは混合スタイルのアートワーク向け。 |
| テクスチャー付きビットマップブラシ | ビットマップ |
メリット: メディアの自然な見た目を再現できる。テクスチャーの重いベクターアートワークよりパフォーマンスに優れ、ファイルサイズが小さい。画素単位で編集可能。 デメリット: ブラシストロークは常にまとめてフラット化され、個別に修正できない。描画または削除のみ可能。アートワークの拡大またはズームインで画質が損なわれる傾向がある。 推奨用途: テクスチャーの重いビットマップアートワーク。 |