レイヤーをアニメートする手法
デフォルトではStoryboard Pro のレイヤーは静的ですがアニメートが可能です。
レイヤーをアニメートするには、タイムラインの2つの異なるコマで異なる位置、角度またはサイズに設定し、その後その2つのコマ間にある各コマについてレイヤーの位置、角度、サイズをStoryboard Pro で計算します。アニメーションの最初と最後のコマはキーフレームと呼ばれます。
レイヤーをアニメートするにはそのレイヤーでアニメーションを有効化します。これにより、現在のコマの現在の位置でキーフレームが作成されます。そこから別のコマに移動して位置を変更します。現在のコマに別のキーフレームが自動的に作成されます。この時点で最初の位置から動かしたばかりの位置までレイヤーはすでにアニメートされています。
- Timeline(タイムライン)ビューでアニメートしたいレイヤーのあるパネルを選択します。
- アニメーション用に最初のキーフレームを作成する正確なタイミングにTimeline(タイムライン)カーソルを移動させます。
- Stage(ステージ)またはCamera(カメラ)ビューのLayer(レイヤー)パネルで、アニメートしたい3Dオブジェクトの
 Animate(アニメート)ボタンをクリックします。
Animate(アニメート)ボタンをクリックします。
 Animate(アニメート)ボタンが黄色に変わり、シェイプが変化します。
Animate(アニメート)ボタンが黄色に変わり、シェイプが変化します。
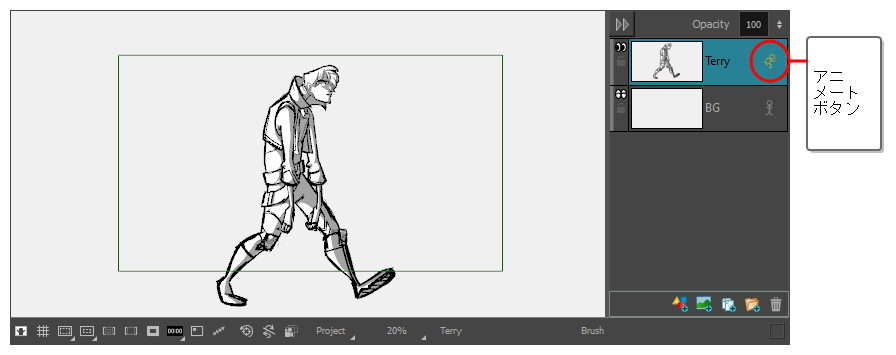
Timeline(タイムライン)ビューのLayer Animation(レイヤーアニメーション)トラックで、現在のコマにキーフレームが作成されます。このキーフレームには、現在のコマにおけるレイヤーの位置、角度、サイズが保存されます。
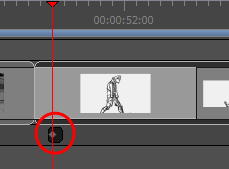
- Tools(ツール)ツールバーで
Layer Transform(レイヤートランスフォーム)ツールを選択します。
Stage(ステージ)またはCamera(カメラ)ビューで、選択した描画レイヤーの周囲にLayer Transform(レイヤートランスフォーム)ツールのコントロールが表示されます。
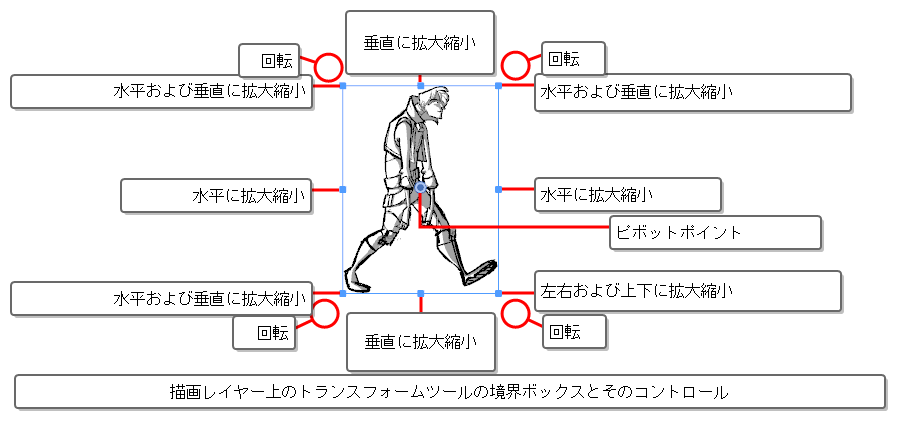
- マニピュレータボックスを使用してレイヤーをトランスフォームし、アニメーションの始まりとして希望の位置、角度、サイズにします。
- レイヤーを移動するにはアートワークまたは中心の青い点をクリックして希望の位置までドラッグします。
- アートワークでレイヤーをドラッグできない場合は、中央の
 青いポイントをクリック&ドラッグすることもできます。ただし、このポイントはレイヤーの
青いポイントをクリック&ドラッグすることもできます。ただし、このポイントはレイヤーの  ピボットポイントによって遮られる場合があります。その場合は、ピボットポイントをクリック&ドラッグして邪魔にならない位置に移動し、それから中心ポイントをクリック&ドラッグしてレイヤーを移動します。
ピボットポイントによって遮られる場合があります。その場合は、ピボットポイントをクリック&ドラッグして邪魔にならない位置に移動し、それから中心ポイントをクリック&ドラッグしてレイヤーを移動します。 - キーボードの矢印キーを使って選択範囲を微調整することもできます。
- Tool Properties(ツールプロパティ)ビューにおける
Horizontal Offset (水平オフセット)および
Vertical Offset (垂直オフセット)フィールドにて、具体的な座標を入力することもできます。
- レイヤーを拡大縮小するにはマニピュレータボックスの辺または角にある四角形の1つをクリックし、ドラッグして描画を拡大または縮小します。
- Shiftキーを押したままにすることで、選択範囲の縦横の比率を維持できます。
- また、 Tool Properties(ツールプロパティ)ビュー内の
Horizontal Scale(水平拡大縮小) および
Vertical Scale(垂直拡大縮小)フィールドに、具体的な拡大縮小比率を入力することもできます。
- レイヤーを回転させるにはマニピュレータボックスのいずれかの角のすぐ外にマウスカーソルを移動してカーソルを
 の形にします。それからどちらかの方向にクリック&ドラッグしてレイヤーを時計回りまたは反時計回りに回転させます。
の形にします。それからどちらかの方向にクリック&ドラッグしてレイヤーを時計回りまたは反時計回りに回転させます。 - Shiftキーを押しながら、アートワークを15°の増減で回転させることができます。
- Tool Properties(ツールプロパティ)ビューの
Angle(角度)フィールドに、具体的な角度を度数で入力することもできます。
- Tool Properties(ツールプロパティ)ビューで
Rotate 90 CW(90度右回転) ボタンをクリックして時計回りに90°回転させるか、あるいは
Rotate 90 CCW(90度左回転) ボタンをクリックして反時計回りに90°回転させて、クリップを90°の増減で回転させることもできます。
- レイヤーを水平に反転するには、Tool Properties(ツールプロパティ)ビューで
Flip Horizontally(左右にフリップ) ボタンをクリックします。
- レイヤーを垂直に反転するには、Tool Properties(ツールプロパティ)ビューで
Flip Vertically(上下にフリップ) ボタンをクリックします。
- レイヤーを元の位置、スケール、および角度にリセットするには、次のいずれかを行います。
- Layer(レイヤー) > Reset Transform(トランスフォームをリセット)を選択します。
- Ctrl + R (Windows) または ⌘ + R (macOS)を押します。
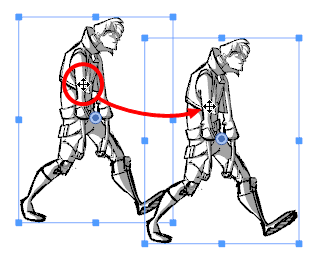
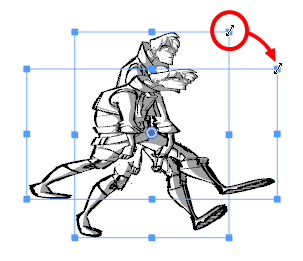
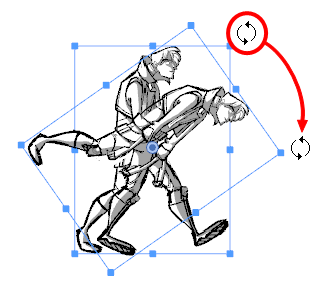
- Timeline(タイムライン)ビューで2つ目のキーフレームを作成するコマにカーソルを移動します。
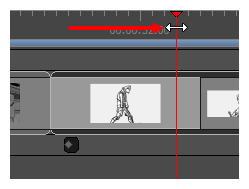
- Stage(ステージ)またはCamera(カメラ)ビューでマニピュレータボックスを使用してレイヤーをトランスフォームし、アニメーションの終わりに配置したい位置、角度、サイズになるようにします。
最初のトランスフォメーションを行うとすぐに、現在のコマにキーフレームが作成されます。
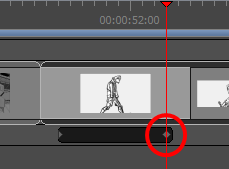
- タイムラインカーソルをパネルの最初に戻します。
- Playback(プレイバック)ツールバーで
Play(再生)ボタンをクリックしてアニメーションをプレビューします。