T-SBFND-008-002
Storyboard Pro で新規プロジェクトを作成する場合、描画ツールの1つを自由に使用して、選択したパネルですぐに描画を開始できます。
- Thumbnails(サムネール)ビューまたはTimeline(タイムライン)ビューで、描画するパネルを選択します。
- Stage(ステージ)ビューのLayer(レイヤー)パネルで、描画するレイヤーを選択します。
- 次のいずれかを行います。
- Tools(ツール)ツールバーで
Brush(ブラシ)ツールを選択します。
- トップメニューでTools(ツール) > Brush(ブラシ)を選択します。
- Alt + Bを押します。
- Tool Properties(ツールプロパティ)ビューのPresets(プリセット)リストで、使用するブラシプリセットを選択します。
- Maximum Size(最大サイズ)スライダーを使って、ブラシのサイズを選択します。
- Colour(カラー)ビューで次のいずれかを行って色を選択します。
- Current(現在の)カラースウォッチをダブルクリックしてColour Picker(カラーピッカー)ウィンドウを開きます。
- Hue(色相)、Saturation(彩度)、Value(明度)スライダーを使用して、描画に使用する色を選択します。
- スウォッチリストからカラースウォッチを選択します。
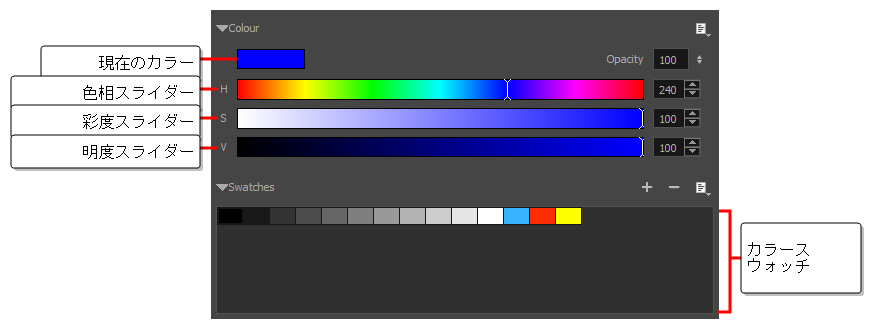
- Stage(ステージ)ビューで、ブラシストロークを描きます。
-
ブラシを変更したい場合は、Tool Properties(ツールプロパティ)ビューで、矢印ボタンをクリックして Brush Properties(ブラシプロパティ)ダイアログを開きます。このダイアログでは、ブラシの形状、テクスチャ、動作をカスタマイズできます。
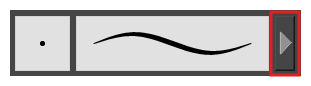
- 選択した描画ツールのサイズを素早く調整するには、 O キーを長押ししてから、描画スペースをクリックしてドラッグします。タブレットペンを使用している場合、ペンの消しゴムの先端を使用すると、どの描画ツールを選択しているかに関わらず、Eraser(消しゴム)ツールのサイズが調整されます。
- 描画前または描画中にShiftキーを押したままにすると、直線が描画されます。
-
描画する前または描画しながらShiftおよび Altキーを長押しすると、水平または垂直の直線が描かれます。
-
描画中にCtrl (Windows/Linux)または⌘ (macOS)キーを長押しすると、描画ストロークが閉じた形状になります。
-
ストロークを描く前にAltを長押しし、既存のアートワーク付近で描画し始めると、描画ストロークの開始点がそのアートワークに繋がります。
-
ストロークを描きながらAltを長押しし、既存のアートワーク付近で描画ストロークが終わると、描画ストロークの終点がそのアートワークに繋がります。