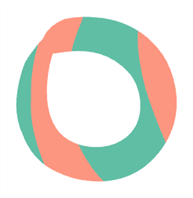Brush(ブラシ)ツールまたはStencil Brush(ステンシルブラシ)
ツールを選択すると、Tool Properties(ツールプロパティ)ビューにはブラシ線の描画手法を制御する多様なBrush(ブラシ)モードが表示されます。Brush Mode(ブラシモード)ボタンをクリックして、様々なモードを有効または無効にします。
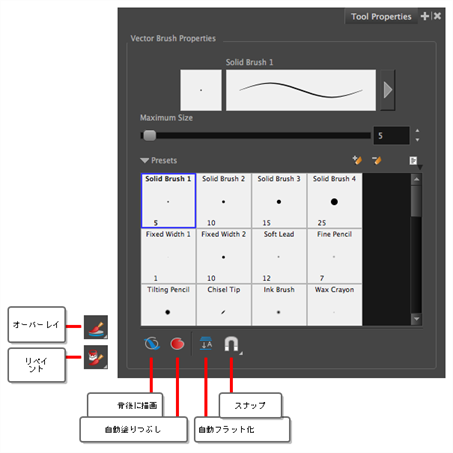
 Draw Behind Mode(背後に描画モード)
Draw Behind Mode(背後に描画モード)
有効にすると、描画ストロークが既存のアートワークの上に追加されるのではなく、その下に追加されます。

 Auto - Fill Mode(自動塗りつぶしモード)
Auto - Fill Mode(自動塗りつぶしモード)
これが有効なときは、閉じた形状を描画すると、選択されているカラーで自動的に塗りつぶします。
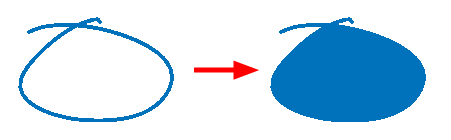
 自動フラット化モード
自動フラット化モード
デフォルトでは、描かれる各ブラシストロークは、それぞれ別々に操作できる個別の描画オブジェクトとして保存されます。Auto Flatten(自動フラット化)オプションが有効だと、重複しているブラシストロークが全て単一の描画オブジェクトへと統合されます。これにより、アートワークのファイルサイズと処理時間の両方が軽減されます。しかし、アートワークを微調整したり変更したりする機能が限られる可能性があります。
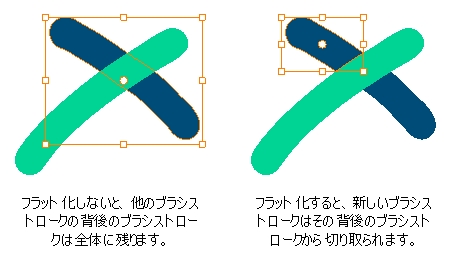
 Snapping(スナップ)
Snapping(スナップ)
Snap to Alignment Guides(アライメントガイドにスナップ)オプションを有効または無効にすることのできるポップアップメニューを開きます。このオプションが有効時には、 Brush(ブラシ)
 オーバーレイ
オーバーレイ
Stencil Brush(ステンシルブラシ)ツールとベクターレイヤーが選択されている場合のみ利用可能です。
このモードでは、既存のアートワークのレイヤーが選択され、マスクの境界線が形成されます。既存のアートワークに描画またはペイントすると、これらのストロークはマスクの境界によってカットされます。これらのストロークは、既存のアートワークとフラット化されず、編集可能なままです。これは、描画に影をすばやく追加する場合に便利です。

 リペイント
リペイント
ステンシルブラシツールとベクターレイヤーが選択されている場合のみ利用可能です。
このモードでは、 既存のアートワークは、空の領域を無視してリペイントされます。