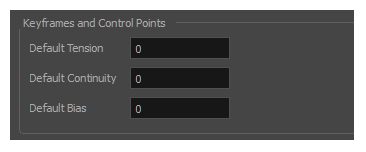3つ以上のキーフレームでカメラ動作をアニメートするとき、カメラのパスは、アニメーション内のすべてのキーフレームに接する曲線をたどります。Keyframes(キーフレーム)およびControl Point(コントロールポイント)ツールバーを用いることで、カメラの軌跡内の各キーフレームの前後におけるパスの曲がり具合を調整することができます。
カメラキーフレームを選択すると、Keyframes and Control Point(キーフレームとコントロールポイント)ツールバーから、そのキーフレームに適用できる3つの設定にアクセスできます。各設定は、-1~ 1の範囲の値を付けることができます。すべてのフィールドがデフォルト値である0に設定されると、曲線は一定で均一になります。以下は、各設定がカメラパスに与える影響の例です。
- Tension(テンション): 正のテンションはキーフレーム間のパスの曲線を縮小します。負のテンションは曲線を拡大します。

- Continuity(連続性):連続性が正の場合、パスは各キーフレーム間の軌跡を超えて曲線します。負の連続性には逆の効果があります。
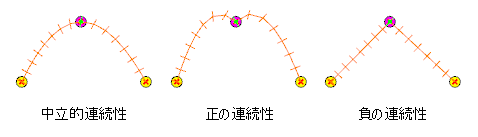
- Bias(バイアス): バイアスを高くすると、キーフレームの前で曲線がより直線的になり、その後は曲線がより曲線的になります。負のバイアスをかけると、キーフレームの前で曲線がより曲線的になり、その後はより直線的になります。
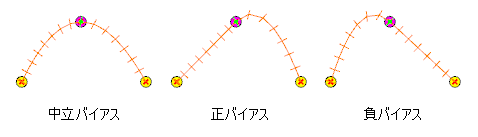
- 以下のいずれかを行って、ワークスペースにKeyframes and Control Points(キーフレームおよびコントロールポイント)ツールバーを追加します。
- トップメニューで、Windows > Toolbars(ツールバー) > Keyframes and Control Points(キーフレームとコントロールポイント)の順に選択します。
- ツールバー上またはツールバー周囲の空白部分を右クリックして、Keyframes and Control Points(キーフレームとコントロールポイント)を選択します。
Keyframes and Control Points(キーフレームとコントロールポイント)ツールバーが表示されます。
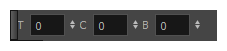
- Tools(ツール)ツールバーで、Camera (カメラ)
 ツールを選択します。
ツールを選択します。
- Timeline(タイムライン)ビューで 調整したいキーフレームまたはコントロールポイントを選択します。
- Keyframes and Control Points(キーフレームとコントロールポイント)ツールバーで、選択したキーフレームの前後のパスが希望どおりになるまでContinuity(連続性)、Tension(テンション)、Bias(バイアス)フィールドに-1~ 1の値を入力します。
- Edit(編集) > Preferences(環境設定) (Windows) または or Storyboard Pro 24 > Preferences(環境設定) (macOS)を選択します。
Preferences(環境設定)ダイアログボックスが開きます。
- Camera(カメラ)タブを選択します。
- Keyframes and Controls Points(キーフレームとコントロールポイント)セクションで、好みの設定に基づいて、Tension(テンション)、Continuity(連続性)、Bias(バイアス)のデフォルトを入力します。