カットでカメラ動作を作成するには、まず2つ以上のカメラキーフレームを作成し、次に各キーフレームでカメラ位置を設定する必要があります。Storyboard Pro により、2つのキーフレーム間の各コマでカメラ位置が補間されます。以下は、Timeline(タイムライン)ビューにキーフレームを追加する4つの方法です。
- Timeline(タイムライン)ビューで、タイムラインカーソルをクリックして、カメラキーフレームを作成するコマにドラッグします。
- 次のいずれかを行ってカメラツールを選択します。
- Tools(ツール)ツールバーから
Camera(カメラ)ツールを選択します。
- トップメニューからTools(ツール) > Camera(カメラ)を選択します。
- 次のいずれかを行ってカメラキーフレームを作成します。
- Timeline(タイムライン)ビューのCamera(カメラ)トラックの左の列で
Add Keyframe(キーフレームを追加)ボタンをクリックします。
- トップメニューでCamera(カメラ) > Add Camera Keyframe at Current Frame(現在のコマにカメラキーフレームを追加)を選択します。
- Tool Properties(ツールプロパティ)ビューでCamera Transform(カメラトランスフォーム)パネルのAdd Keyframe(キーフレームを追加)
ボタンをクリックします。
- Tool Properties(ツールプロパティ)ビューで、Add Keyframe at Beginning of Current Panel (現在のパネルの先頭にキーフレームを追加)
 ボタンをクリックします。
ボタンをクリックします。
タイムラインカーソルが置かれるTimeline(タイムライン)ビューのCamera(カメラ)トラックにキーフレームが追加されます。
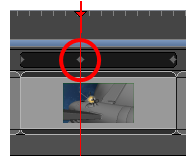
- Timeline(タイムライン)ビューで、キーフレームを追加したいパネルを選択します。
- 次のいずれかを行います。
| ‣ | Tools(ツール)ツールバーで、Camera (カメラ) |
| ‣ | Tools(ツール) > Camera(カメラ)を選択します。 |
- 次のいずれかを行います。
| ‣ | パネルでCamera(カメラ) > Add Camera Keyframe at Beginning (先頭にカメラキーフレームを追加)を選択します。 |
| ‣ | Tool Properties(ツールプロパティ)ビューで、Add Keyframe at Beginning of Current Panel (現在のパネルの先頭にキーフレームを追加) |

Timeline(タイムライン)ビューで、選択したパネルの先頭にキーフレームが追加されます。
- Timeline(タイムライン)ビューで、キーフレームを追加したいパネルを選択します。
- 次のいずれかを行います。
| ‣ | Tools(ツール)ツールバーで、Camera (カメラ) |
| ‣ | Tools(ツール) > Camera(カメラ)を選択します。 |
- 次のいずれかを行います。
| ‣ | パネルでCamera(カメラ) > Add Camera Keyframe at End (末尾にカメラキーフレームを追加)を選択します。 |
| ‣ | Tool Properties(ツールプロパティ)ビューで、 Add Keyframe at the End of Current Panel (現在のパネルの末尾にキーフレームを追加) |
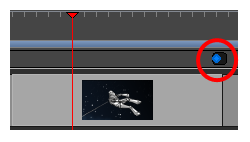
Timeline(タイムライン)ビューで現在のパネルの末尾にキーフレームが追加されます。
- Timeline(タイムライン)ビューで、クリックしてカメラキーフレームを選択します。
キーフレームが青に変わります。
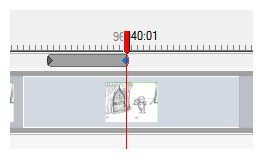
- Stage(ステージ)ビューで、カメラキーフレームをクリックします。
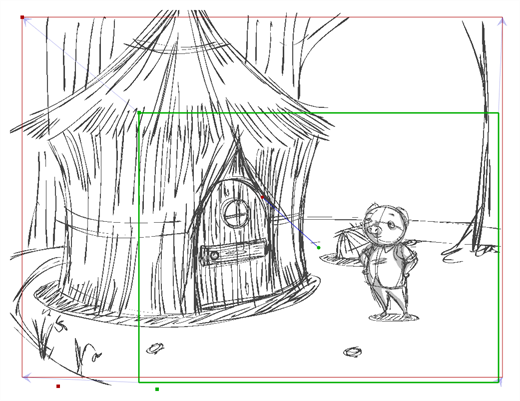
- 次のいずれかを行います。
| ‣ | Edit(編集) > Copy Camera Keyframes(カメラキーフレームをコピー)を選択します。 |
| ‣ | Ctrl + C (Windows) または ⌘ + C (macOS)を押します。 |
| ‣ | Camera(カメラ) |
- キーフレームをペーストしたい同じカット内の位置に再生ヘッドを移動します。
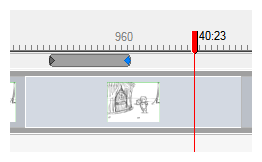
- 次のいずれかを行います。
| ‣ | Edit(編集) > Paste Camera Keyframes(カメラキーフレームをペースト)を選択します。 |
| ‣ | Ctrl + V (Windows) または ⌘ + V (macOS)を押します。 |
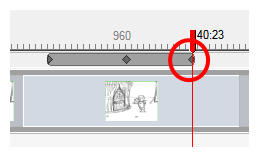
| ‣ | Camera(カメラ)
|