通常のワークフローでスクリプトを使用するには、それらをScripting(スクリプト作成)ツールバーのボタンとして追加できます。スクリプト内で特定の機能を実行するように設定されたボタンをScripting(スクリプト作成)ツールバーに追加し、必要に応じてこれらのボタンに特定のアイコンとツールヒントを付けることができます。
-
以下のいずれかの方法で、スクリプトツールバーをワークスペースに追加します。
- トップメニューから、Windows > Toolbar(ツールバー) > Scripting(スクリプト作成)を選択します。
- 任意のツールバーを右クリックしてScripting(スクリプト作成)を選択します。
Scripting(スクリプト作成)ツールバーがワークスペースに追加されます。
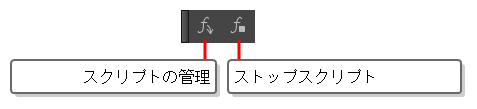
-
Scripting(スクリプト作成)ツールバーで、
Manage Scripts(スクリプトを管理)ボタンをクリックします。
Script Manager(スクリプトマネージャー)ダイアログボックスが開き、利用可能なスクリプトが表示されます。
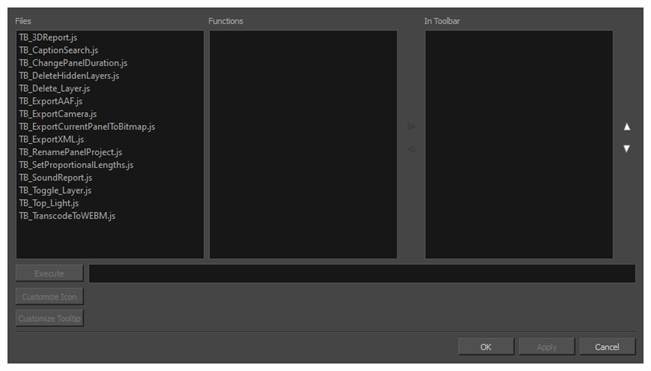
-
Files(ファイル)リストで、ツールバーに追加したい機能を含むスクリプトファイルを選択します。
選択したスクリプトの機能がFunctions(機能)リストに表示されます。
- Functions(機能)リストで、ツールバーに追加したい機能を選択します。
-
Functions(機能)とIn Toolbar(ツールバー内)リストの間で、
[Right Arrow(右矢印)]ボタンをクリックします。
選択された機能がIn Toolbar(ツールバー内)リストに追加されます。
-
スクリプトのツールバーボタンにカスタムアイコンを追加したい場合は、表示されるOpen(開く)ダイアログでCustomize Icon(アイコンをカスタマイズ)ボタンをクリックし、ボタンに含めたいアイコンファイルを参照して選択します。
ツールバーアイコンとして
.png、.jpg、.xpmまたは .tvgファイルを使用できます。
-
スクリプトのツールバーボタンにカスタムツールチップを追加する場合は、Customize Icon(アイコンをカスタマイズ)ボタンをクリックし、表示されるダイアログでツールバーボタンのツ ールチップを入力します。
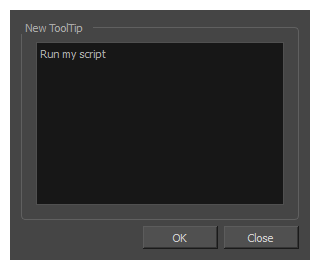
-
OKをクリックします。
Scripting(スクリプト作成)ツールバーに、選択した機能のボタンが追加されます。このボタンをクリックすると、選択した機能が実行されます。