ワークロードマネージャー
各人の仕事量を把握することは、スーパーバイザーの職務の重要な部分です。 アーティストは、大きすぎる仕事を任されると、圧倒されたり遅れたりすることがあります。 一方、アーティストは、担当する仕事が少なすぎると、仕事を待つ状態になってしまいます。
ワークロードマネージャーとは、このニーズに対処するために特別に設計されたツールです。
-
メインメニューでReports(レポート)を選択します
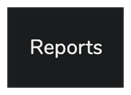
ここから、以前に保存した既存のワークロードレポートを(サイドバーのレポートリストから)開くか、新規にレポートを作成することができます。 これがここで行うことです。
-
左側のパネルから、+ Add Report(+ レポートの追加)ボタンをクリックし、以前のレポートが表示されていればすべてクリアします。
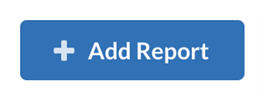 メモ サイドバーを非表示にして、レポート領域を最大化することができます。 Show or hide sidebar(サイドバーを表示または非表示にする)ボタン(「ハンバーガー」アイコン)をクリックすれば、今非表示にしているのと同じ方法で、後でいつでも元に戻すことができます。
メモ サイドバーを非表示にして、レポート領域を最大化することができます。 Show or hide sidebar(サイドバーを表示または非表示にする)ボタン(「ハンバーガー」アイコン)をクリックすれば、今非表示にしているのと同じ方法で、後でいつでも元に戻すことができます。
-
Workload(ワークロード)レポートボックスから、関心のあるワークロードの種類を選択します。Scenes(カット)またはAssets(素材)から選択できます。

-
Search Criteria(検索条件)セクションで、検索結果を絞り込みます。 特定の環境、特定の作業工程、特定のチーム、またはこれらの条件の組み合わせに焦点を当てることができます。 続行する準備ができたら、Search(検索)ボタンを押します。
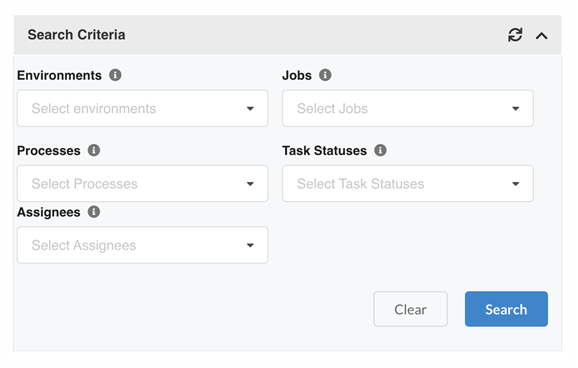
-
まず、Zen mode(禅モード)とも呼ばれるDistraction free モードを使用して、ワークロードレポートの2つの主要なセクションに焦点を当てることをお勧めします。
-
レポートデータ
-
選択の再割り当て
これを行うには、右上にある拡大する4つの矢印アイコンをクリックします。

-
-
これで、レポートデータを分析できます。 ここでは、さまざまな領域のサンプルと説明を紹介します。
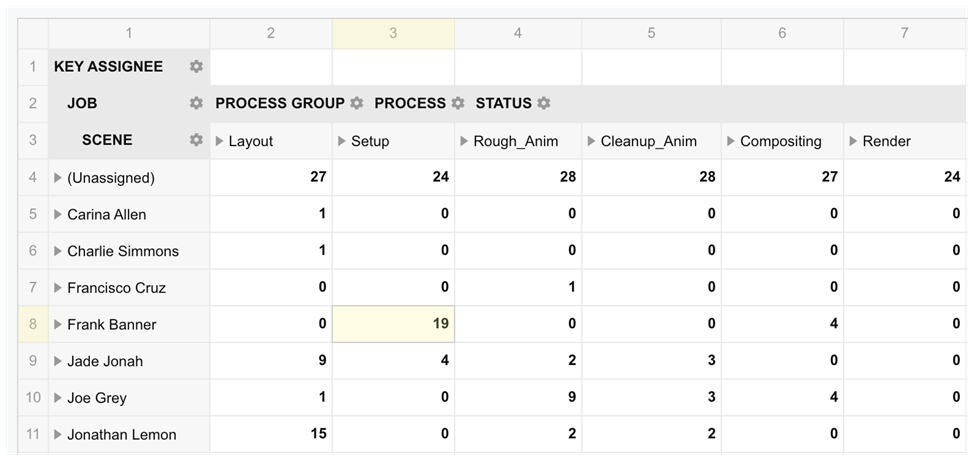
-
垂直ヘッダーの説明:
-
主要担当者:この最初の列には、さまざまな手動タスクの担当者が一覧表示されます。
-
仕事:担当者の前にある三角形のアイコンをクリックすると、そのユーザーに割り当てられたタスクを含むジョブの名前が表示されます。
-
カット:ジョブ名の前の三角形のアイコンをクリックすると、そのユーザーに割り当てられているそのジョブ内のカット名が表示されます。
-
-
水平ヘッダーの説明:
-
作業工程グループ:このレポートに含まれる作業工程のさまざまなグループの名前。
-
作業工程:作業工程グループの前の三角形のアイコンをクリックすると、そのグループのすべての作業工程の名前が表示されます。
-
ステータス:作業工程の前の三角形のアイコンをクリックすると、展開され、さまざまなタスクのステータスが表示されます。
-
-
データの最上段:各作業工程グループに割り当てられていないカット(または素材)の数を一覧表示します。
-
データ:白いセルに表示されるのは、左端の列にリストされている特定のユーザーに割り当てられたカット(または素材)の数です。 上記の例では、ユーザー Frank Banner に19のセットアップタスクと4つの撮影タスクが割り当てられていることがわかります。
重要コンセプト:
-
主要担当者:主要担当者は、手動タスク(すなわち、承認タスクではない)の担当者を指すという点で通常の担当者とは異なります。 以下の例を考えてみましょう。
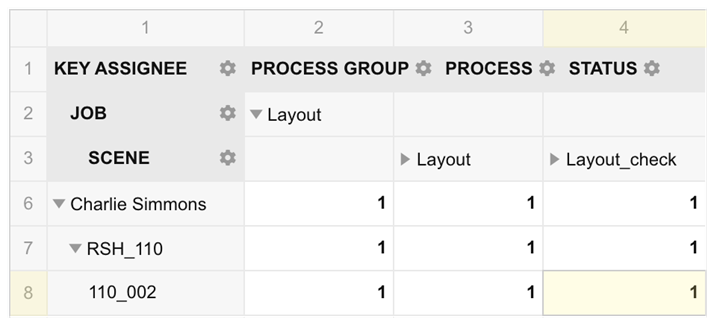
左側の最初の列には、Charlie Simmonsが主要担当者 としてリストされています。 Charlieの情報は、どのカットが自分に割り当てられているかを表示する(8 行目)ように拡張されているので、カット110_002 の作業工程 Layout(レイアウト)がCharlieに割り当てられていることがわかります。 ただし、同じカットのLayout_check(承認作業工程)は、ほとんどの場合、他の誰か(スーパーバイザーなど)に割り当てられます。 それでも、そのリストのキーは主要担当者、つまり手動タスクの担当者であるため、同じ行にリストされます。
-
作業工程グループ:作業工程グループは自動的に生成され、手動作業工程と、そのワークフローでその直後に続くすべての承認作業工程から構成されます。 グループ名は、その手動作業工程にちなんで付けられます。 次の 7 つの作業工程で構成されるワークフローを考えてみましょう(斜体の作業工程は承認作業工程です)。
レイアウト、Layout_check、Layout_app、セットアップ、Anim、Anim_check およびAnim_app
このワークフローは、次の 3 つの作業工程グループに分割されます。
-
レイアウト: レイアウト、Layout_check、Layout_app
-
セットアップ: セットアップ
-
Anim:Anim、Anim_check、Anim_app
作業工程グループは、その前にある三角形のアイコンをクリックするだけで、その構成作業工程に展開されます。
-
ワークロードレポートが生成されると、データベースから新しいデータを取得するSearch Criteria(検索基準)を使用せずにデータをフィルタリングできます。 これは、ヘッダーの横にある歯車アイコンを使用して実行できます。
-
たとえば、Status(ステータス)歯車アイコンをクリックします。
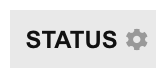
-
Status(ステータス)のリストから、除去したいステータスを削除します。 たとえば、Approved(承認済み)とTo Validate(検証対象)を削除すると、まだ完了していないタスクのみが残ります。 Apply(適用)をクリックして、フィルタリングを確定します。
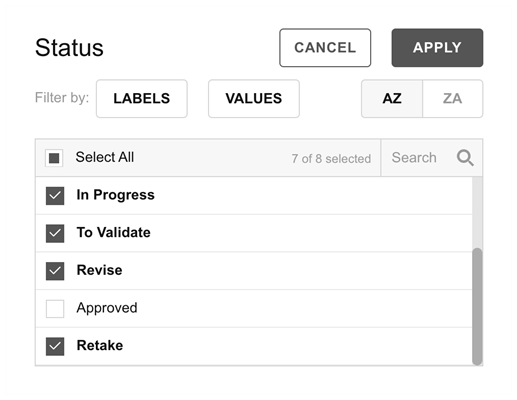
-
Status(ステータス) ヘッダーに、フィルター処理中であることを示すファネルアイコンが表示されるようになったことに注意してください。
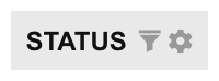
ワークロードレポートを生成し、そのデータを分析すれば、タスクを再割り当てしてワークロードの調整に進むことができるようになります。
-
この例では、検索条件として 1 つの作業工程 Rough_Anim と 1 つのステータスPending(保留中)が あるとします。
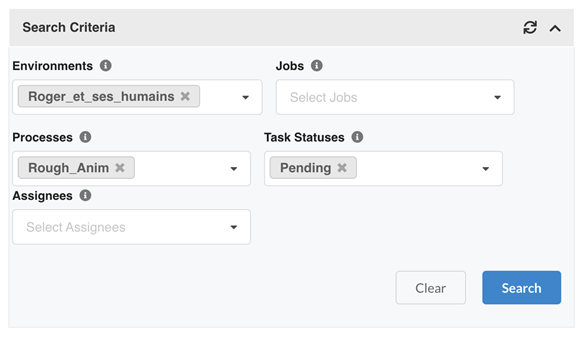
-
Report Data(レポートデータ)を見ると、Jadeには8つのカットがあり、Jonathanには1つのカットしかないことがわかります。
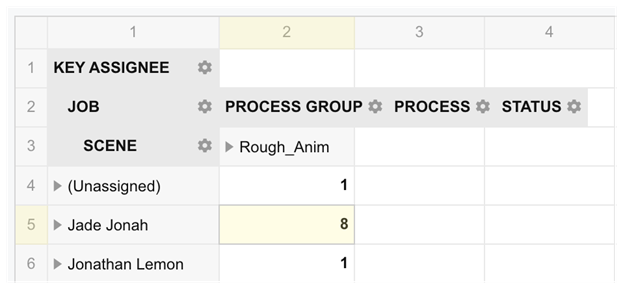
-
Jadeの8つのカットをクリックすると、以下のReassign Selection(選択の再割り当て)セクションにこれらのカットの詳細が表示されます。
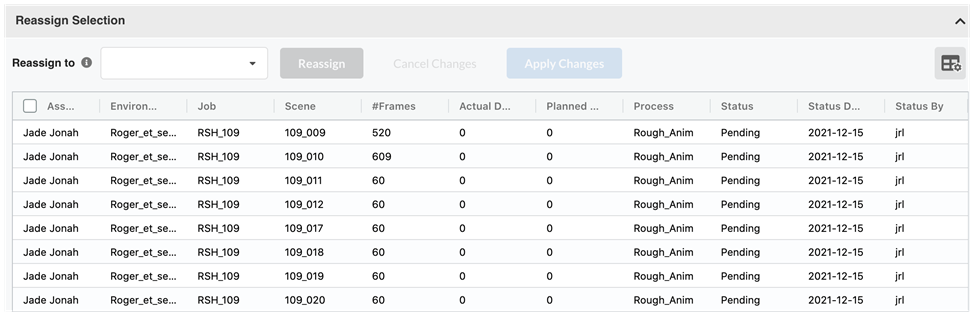
-
再割り当てしたいカットをクリックします。 Control キーを押しながらクリック(Mac では Command キーを押しながらクリック)を使用して、複数のエントリを選択できることに注意してください。
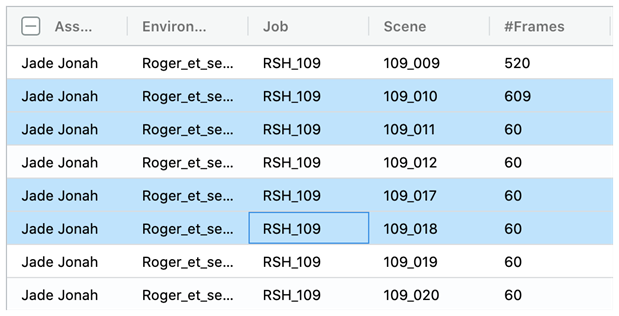
-
Dropbox から、これらのカットを再割り当てするユーザー名を選択し、Reassign(再割り当て)ボタンをクリックします。

変更はすぐにReport(レポート)データに反映され、このままこれらの変更をコミットすると、5 つのカットがJonathanに割り当てられることが示されます。
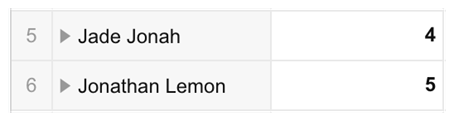
-
これで、さまざまなタスクを再割り当てして、全員の作業負荷のバランスを取ることができます。 変更に満足したら、Apply Changes(変更の適用)をクリックします。

すべてのProducer レポートと同様に、ワークロードマネージャーをカスタマイズできます。 カスタマイズの例として、タスクの数にコマ数を追加することを選択し、条件付き書式を使用してより高いタスク数を強調表示することができます。 その後、このレポートを保存して、後で簡単に再利用できるようにします。
-
レポートを生成したら、レポートデータセクションの右上にあるFields(フィールド)アイコンをクリックします。 (このアイコンはDistraction Freeモードには表示されません)
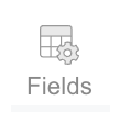
-
左側のAll Fields(すべてのフィールド)リストから、右下のValues(値)ボックスに #Frames をドラッグします。 Apply(適用)をクリックします。
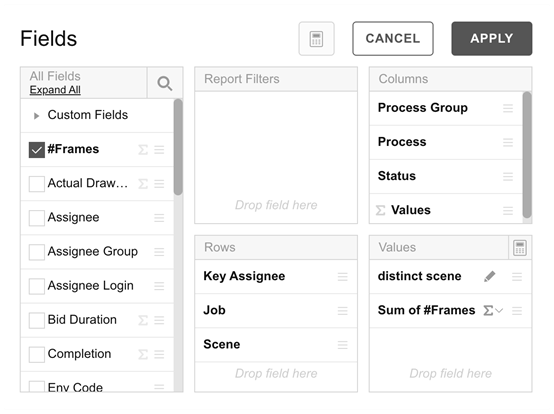
Report(レポート)データには、タスク数の横にコマ数が表示されるようになりました。
-
次に、Format(フォーマット)をクリックしてからConditional Formatting(条件付きフォーマット)をクリックします。
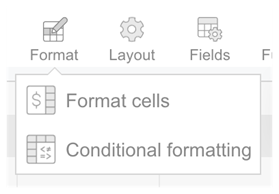
-
「+」アイコンをクリックして条件を追加します。
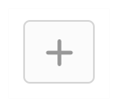
-
最初の行のValue(値)で、Distinct scene(個別のカット)を選択します。 次に、Greater than or equal to(...以上)を選択し、「5」という数字を入力します。
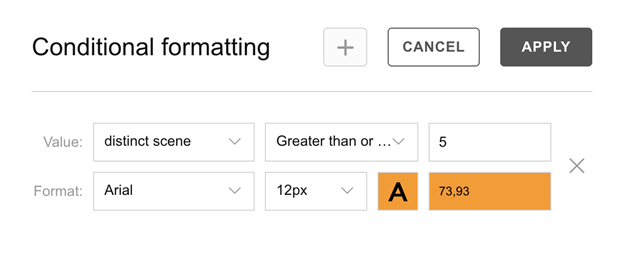
-
次に、文字「A」をクリックしてフォーマットを設定します。 この例では、Highlight(ハイライト)をクリックし、オレンジ色を選択してApply(適用)をクリックします。
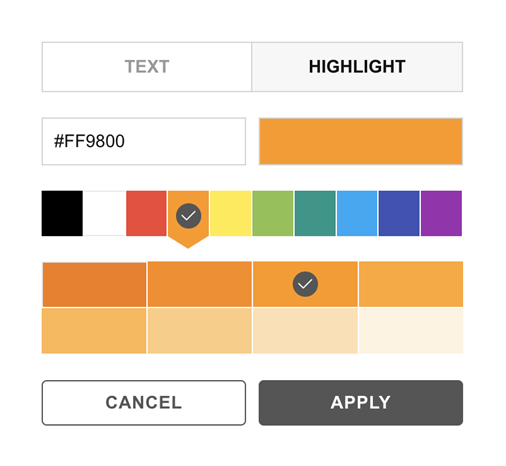
-
Apply(適用)をクリックして、条件付きFormatting(書式設定)を確定します。 5 以上のタスク数が強調表示され、重いワークロードを簡単に見つけられるようになりました。
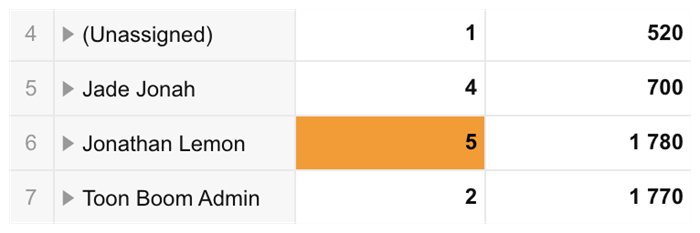
-
後で使用できるようにこのレポートを保存するには、レポートに名前を付け(上部のSearch Criteria(検索条件)セクションのすぐ上)、Save(保存)ボタンを押すだけです。
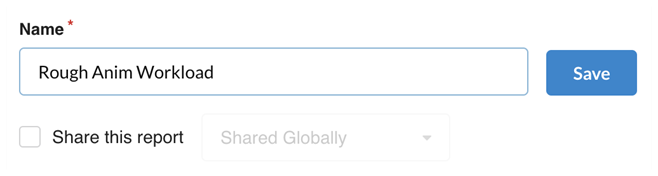
レポートがサイドバーのレポートリストに表示されます。 カスタマイズした状態で保存されています。